Apple Mac mini, Late 2009 v2 User's Guide
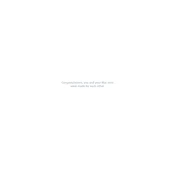
Congratulations, you and your Mac mini were made for each other.
Contents
3
Contents
Chapter 1: Ready, Set Up, Go
7
Working with Mac OS X Server
8
Whats in the Box
9
Setting Up Your Mac mini
16
Setting Up DVD or CD Sharing
17
Getting Additional Information onto Your Mac mini
20
Putting Your Mac mini to Sleep or Shutting It Down
Chapter 2: Life with Your Mac mini
24
Whats on the Front of Your Mac mini
26
Whats on the Back of Your Mac mini
28
Using the Apple Remote
30
Getting Answers
Chapter 3: Problem, Meet Solution
36
Problems That Prevent You from Using Your Mac mini
38
Reinstalling Software Using Remote Install Mac OS X
41
Other Problems
42
Using Apple Server Diagnostics
42
Problems with Your Internet Connection
4
Contents
45
Problems with AirPort Extreme Wireless Communication
46
Keeping Your Software Up to Date
46
Learning More, Service, and Support
50
Locating Your Product Serial Number
Chapter 4: Last, but Not Least
53
Important Safety Information
56
Important Handling Information
57
Understanding Ergonomics
60
Apple and the Environment
61
Regulatory Compliance Information
Looking for Something?
66
Index
1
1 Ready, Set Up, Go
www.apple.com/macmini
Mac Help Server Assistant
Chapter 1
Ready, Set Up, Go
7
Your Mac mini is designed so that you can easily set it up and start using it right away. If youve never used a Mac mini or are new to Mac computers, read this section for instructions about getting started.
Important:
Read all the installation instructions and the safety information starting on page 53 before you plug your Mac mini into a power outlet.
If youre an experienced user, you may already know enough to get started. Be sure to look over the information in Chapter 2, Life with Your Mac mini, to find out about the features of your Mac mini.
Answers to many questions can be found on your Mac mini in Mac Help. For information about Mac Help, see Getting Answers on page 30.
Working with Mac OS X Server
As soon as you set up your Mac mini, its ready to host all of the services provided by Mac OS X Server. For information about configuring and using Mac OS X Server, see
Mac OS X Server: Getting Started
on the
Admin Tools
CD. To learn more about the server software, see the full set of documentation on the Apple Server Resources website at www.apple.com/server/macosx/resources.
8 Chapter 1
Ready, Set Up, Go
Whats in the Box
Your Mac mini comes with the following components:
Before you set up your Mac mini, remove the protective film from the outside of your computer and power adapter. Follow the steps on the next several pages to set up.
Important:
Dont place anything on top of your Mac mini. Objects placed on top may interfere with the AirPort or Bluetooth
wireless signal.
Mini-DVI to DVI Adapter
Power adapterAC cord
Chapter 1
Ready, Set Up, Go
9
Setting Up Your Mac mini
Position your Mac mini so that its right side up or on its side, but not upside down. Use the power adapter that came with your Mac mini; other power adapters may not work.
Step 1: Plug the AC cord into the power adapter, plug the cord from the power adapter into your Mac mini, and then plug the power adapter into a grounded power outlet.
10 Chapter 1
Ready, Set Up, Go
Step 2: To access the Internet or a network, connect one end of an Ethernet cable to your Mac mini and the other end to a cable modem, DSL modem, or network.
Your Mac mini comes with AirPort Extreme technology for wireless networking. For information about setting up a wireless connection, choose Help > Mac Help, and search for AirPort.
Chapter 1
Ready, Set Up, Go
11
Step 3: Connect the USB cable from your keyboard and mouse.
Your Mac mini doesnt come with a keyboard or a mouse, but you can use almost any USB keyboard and mouse. If your keyboard has a USB (d
) port, plug your mouse into the USB port on the keyboard. If it doesnt, plug the mouse into a USB (d
) port on the back of your Mac mini.
12 Chapter 1
Ready, Set Up, Go
You can use Keyboard preferences to change the behavior of the Caps Lock, Control, Option, and Command (x
) modifier keys. To open Keyboard preferences, choose Apple (
) > System Preferences, click Keyboard, then click Modifier Keys and follow the onscreen instructions.
If you use a USB keyboard that isnt specifically designed for the Mac OS, it may not have a Command (x
) or Option modifier key, which are standard on Apple keyboards. If you have a keyboard from another manufacturer:
The Windows key (the icon on the key looks like a Windows logo) is equivalent to the Command (x
) modifier key on an Apple keyboard.
The Alt key is equivalent to the Option modifier key on an Apple keyboard.
Using a USB mouse or keyboard from another manufacturer may require software drivers. Check the manufacturers website for the latest software drivers.
Using a Wireless Keyboard or Mouse
If you purchased an Apple Wireless Keyboard or Mouse with your Mac mini, follow the instructions that came with the keyboard and mouse to set them up with your Mac mini.
Chapter 1
Ready, Set Up, Go
13
Step 4: Connect a display cable to the Mini-DVI port or Mini DisplayPort.
Your Mac mini doesnt come with a display. You can connect a display that has:
A Mini DisplayPort connector. Connect directly to the Mini DisplayPort.
A DVI connector. Use the Mini-DVI to DVI Adapter that came with your Mac mini to connect to the Mini-DVI port.
A VGA connector. Use the Mini-DVI to VGA Adapter to connect to the Mini-DVI port or the Mini DisplayPort to VGA Adapter to connect to the Mini DisplayPort. Adapters are available at www.apple.com/store or your local Apple Store.
Mini-DVI port
Mini DisplayPort
14 Chapter 1
Ready, Set Up, Go
Step 5: Press the power (
) button on the back to turn on your Mac mini.
Step 6: Configure your Mac mini with Mac OS X Server Assistant.
The first time you turn on your Mac mini, Mac OS X Server Assistant asks for some basic information that Mac OS X Server needs in order to start up and connect to the network. Be ready to provide the following information the first time you turn on your Mac mini:
A server administrator account name and password.
Your Mac OS X Server software serial number.
Detailed network settings, including IP address, subnet mask, and DNS servers.
Chapter 1
Ready, Set Up, Go
15
Whether youll create user and group accounts on your Mac mini, or use accounts from an existing directory service.
For a list of information needed to fully configure your Mac mini using Server Assistant, see
Mac OS X Server: Installation and Setup Worksheet
on the
Mac OS X Server Install DVD
or on the Apple Server Resources website at www.apple.com/server/macosx/resources.
If you already have a Mac with Mac OS X Server version 10.4, 10.5, or 10.6, Server Assistant can help you automatically transfer system settings, service settings, user accounts, files, applications, and other information from your previous Mac to your Mac mini. Use an Ethernet, FireWire, or a wireless connection to transfer information.
For information about working with the services in Mac OS X Server, see the
Mac OS X Server: Getting Started
guide that was included with your Mac mini. For detailed information about Mac OS X Server, go to www.apple.com/server/macosx/resources.
Step 7: Customize your desktop and set your preferences.
You can easily make your desktop look the way you want using System Preferences, your command center for most settings on your Mac mini. Choose Apple (
) > System Preferences from the menu bar, or click the System Preferences icon in the Dock. For more information, open Mac Help and search for System Preferences or for the specific preference you want to change.
16 Chapter 1
Ready, Set Up, Go
Setting Up DVD or CD Sharing
You can use DVD or CD sharing to partner with another Mac or Windows computer that has an optical disc drive and is on the same wired or wireless network. Use this other computer to:
Share the contents of DVDs or CDs or install applications (see Sharing Discs with DVD or CD Sharing on page 17)
Remotely install Mac OS X Server (see Reinstalling Software Using Remote Install Mac OS X on page 38) or use Disk Utility (see Using Disk Utility on page 40)
The computer with the optical drive can be a Mac with Mac OS X v10.4.11 or later, or a Windows XP or Windows Vista computer. If the Mac has Mac OS X v10.5.5 or later, DVD or CD Sharing is already installed. You can partner with more than one other computer.
If the other computer is a Windows computer or a Mac with a Mac OS X version earlier than 10.5.5, insert the
Mac OS X Install DVD
that came with your Mac mini to install the DVD or CD Sharing Setup, which includes software for DVD or CD Sharing, Migration Assistant, and Remote Install Mac OS X:
If the other computer is a Windows computer, choose DVD or CD Sharing from the Install Assistant that starts automatically.
If the other computer is a Mac, double-click the DVD or CD Sharing Setup package on the
Mac OS X Install DVD
.
Important:
After you install the DVD or CD Sharing Setup package on your other Mac, make sure you have the latest software by choosing Apple (
) > Software Update. Install any available Mac OS X updates.
Chapter 1
Ready, Set Up, Go
17
Getting Additional Information onto Your Mac mini
If you want to install third-party applications from a DVD or CD, you can install applications onto your Mac mini or share information using the optical disc drive on another Mac or Windows computer (if DVD or CD Sharing is set up and enabled). Read the next section for more information.
Sharing Discs with DVD or CD Sharing
You can enable DVD or CD Sharing on a Mac or Windows computer to use the Remote Disc feature of your Mac mini. Remote Disc allows you to share the discs you insert into the optical disc drive of the other computer. Some discs, such as DVD movies and game discs, may be copy-protected and therefore unusable through DVD or CD Sharing.
Make sure DVD or CD Sharing is enabled on any Mac or Windows computer you want to partner with. For information, see page 16.
To enable DVD or CD Sharing, if your other computer is a Mac: 1
Make sure the other Mac and your Mac mini are on the same wireless network.
Check the AirPort (Z
) status icon in the menu bar to see what network youre connected to.
18 Chapter 1
Ready, Set Up, Go
2
On the other Mac, choose Apple (
) > System Preferences and then open Sharing.
3
In the Sharing panel, select DVD or CD Sharing in the Service list. If you want other users to request permission to share a DVD or CD, select Ask me before allowing others to use my DVD drive.
To enable DVD or CD Sharing, if your other computer is a Windows computer: 1
Make sure your Mac mini and the Windows computer are on the same wireless network.
Chapter 1
Ready, Set Up, Go
19
2
On the Windows computer, open the DVD or CD Sharing control panel.
3
Select Enable DVD or CD Sharing. If you want other users to request permission to share a DVD or CD, select Ask me before allowing others to use my DVD drive.
To use a shared DVD or CD: 1
On the other computer, insert a DVD or CD into the optical disc drive.
2
On your Mac mini, select the Remote Disc when it appears under Devices in the Finder sidebar. If you see the Ask to use button, click it.
3
On the other computer, when prompted, click Accept to allow your Mac mini to use the DVD or CD.
4
On your Mac mini, use the disc as you normally would once it becomes available.
If you try to shut down the other computer or eject the shared DVD or CD while your Mac mini is using it, youll see a message telling you that the disc is in use. To proceed, click Continue.
20 Chapter 1
Ready, Set Up, Go
Putting Your Mac mini to Sleep or Shutting It Down
When you finish working with your Mac mini, you can put it to sleep or shut it down.
Putting Your Mac mini to Sleep
If youll be away from your Mac mini for less than a few days, put it to sleep. When your Mac mini is in sleep, the displays screen is dark. You can quickly wake your Mac mini and bypass the startup process.
To put your Mac mini to sleep, do one of the following:
Choose Apple (
) > Sleep from the menu bar.
Press the power (
) button on the back of your Mac mini.
Choose Apple (
) > System Preferences, click Energy Saver, and set a sleep timer.
Press and hold the Play/Pause (
) button on the optional Apple Remote for 3 seconds.
To wake your Mac mini, press any key on the keyboard or any button on the optional Apple Remote. When your Mac mini wakes from sleep, your applications, documents, and computer settings are exactly as you left them.
Shutting Down Your Mac mini
If you wont be using your Mac mini for more than a few days, shut it down. Choose Apple (
) > Shut Down. To turn your Mac mini on again, press the power (
) button.
NOTICE: Shut down your Mac mini before moving it. Moving your Mac mini while the hard disk is spinning can damage the hard disk, causing loss of data or an inability to start up from the hard disk.
2 2 Life with Your Mac mini
www.apple.com/server/macosx
Mac Help server
Chapter 2 Life with Your Mac mini 23
Read on for an overview of the features and ports of your Mac mini.
The Apple website at www.apple.com links you to the latest Apple news, free downloads, and online catalogs of software and hardware for your Mac mini.
You can also find the manuals for many Apple products and technical support for all Apple products on the Apple Support website at www.apple.com/support.
24 Chapter 2 Life with Your Mac mini
Whats on the Front of Your Mac mini
Power indicator light
Infrared (IR) receiver
Bluetooth antenna
AirPort antennas
Chapter 2 Life with Your Mac mini 25
Note: Display adapters and other accessories for your Mac mini are sold separately at www.apple.com/store or your local Apple Store.
Z AirPort Extreme wireless technology (inside) Connect to a wireless network using built-in AirPort Extreme technology. To avoid interference, keep the area around the AirPort antennas free from obstruction.
Built-in infrared (IR) receiver Use an optional Apple Remote (available separately) with the IR receiver to control Front Row and Keynote on your Mac mini from up to 30 feet (9.1 meters) away.
Power indicator light A steady white light indicates your Mac mini is on; a pulsing light indicates its in sleep.
Bluetooth wireless technology (inside) Connect wireless devices, such as Bluetooth mobile phones, PDAs, printers, and the Apple Wireless Keyboard and Mouse (you can purchase the Apple Wireless Keyboard and Mouse at www.apple.com/store or your local Apple Store).
26 Chapter 2 Life with Your Mac mini
Whats on the Back of Your Mac mini
,
f
H
Power button
Security slot
Power port
G
Headphone out/optical digital audio out port
Ethernet port (10/100/1000 Base-T)
FireWire 800 port
Mini-DVI port
Mini DisplayPort
d USB 2.0 ports (5)
Audio in/optical digital audio in port
Chapter 2 Life with Your Mac mini 27
Mini-DVI port Use the included Mini-DVI to DVI Adapter to connect to a DVI display or a TV.
Mini DisplayPort Connect a display that uses a Mini DisplayPort connector.
Security slot Attach a lock and cable (available separately) to discourage theft.
, Audio in/optical digital audio in port Connect a line-level microphone or digital audio equipment.
f Headphone out/optical digital audio out port Connect headphones, external powered speakers, or digital audio equipment.
d Five high-speed USB (Universal Serial Bus) 2.0 ports Connect an iPod, iPhone, mouse, keyboard, printer, disk drive, digital camera, joystick, external USB modem, and more. You can also connect USB 1.1 devices.
H One FireWire 800 port Connect high-speed external devices, such as digital video cameras and storage devices.
G Ethernet port Connect to a high-speed 10/100/1000Base-T Ethernet network, a DSL or cable modem, or another computer. The Ethernet port automatically detects Ethernet devices and doesnt require an Ethernet crossover cable.
Power port Connect the power cord from the power adapter.
Power button Turn your Mac mini on or off, or put it to sleep. Press and hold to reset during troubleshooting.
28 Chapter 2 Life with Your Mac mini
Using the Apple Remote With the optional Apple Remote you can play music from your iTunes music library, watch photo slideshows and QuickTime movie trailers, play a DVD with DVD Player, and moreall from across the room.
Your Apple Remote can: Navigate in iTunes or DVD Player.
Put to sleep or wake your Mac mini.
To use your Apple Remote: Press the Play/Pause () button to play or pause a song, slideshow, or movie.
Press the Next/Fast-forward ( ) or Previous/Rewind ( ) button to skip to the next or previous song in your iTunes library or the next or previous chapter in a DVD movie.
Hold down the Next/Fast-forward ( ) or Previous/Rewind ( ) button to fast-forward or rewind within a song or a movie.
Press the Volume Up () or Volume Down (D) button to adjust the volume.
Pairing Your Apple Remote If you have multiple computers or other devices with built-in IR receivers in a room (for example, more than one Mac mini in a home office or lab), you can pair your Apple Remote with a specific computer or device. Pairing sets up the receiving computer or device so its controlled by only one remote.
Chapter 2 Life with Your Mac mini 29
To pair your Apple Remote with your Mac mini: 1 Move very close to your Mac mini (within 3 to 4 inches or 8 to 10 cm).
2 Point the Apple Remote at the front of your Mac mini.
3 Press and hold the Next/Fast-forward ( ) and Menu () buttons simultaneously for 5 seconds.
When youve successfully paired your Apple Remote with your Mac mini, a chainlink ( ) symbol appears onscreen.
To delete a pairing between your Apple Remote and your Mac mini: 1 Choose Apple () > System Preferences from the menu bar.
2 Click Security, and then click Unpair.
Turning Off IR Reception You can use Security preferences to turn IR reception on or off. To turn off IR reception: Choose Apple () > System Preferences from the menu bar and click Security.
Select the Disable remote control infrared receiver checkbox.
30 Chapter 2 Life with Your Mac mini
Getting Answers More information about using your Mac mini is available in Mac Help on your computer, and on the Internet at www.apple.com/support.
To open Mac Help: 1 Click the Finder icon in the Dock (the bar of icons along the edge of the screen).
2 Click the Help menu in the menu bar and do one of the following:
a Type a question or term in the Search field, and select a topic from the list of results or select Show All Results to see all topics.
b Choose Mac Help to open the Mac Help window, where you can browse topics or type a search question.
More Information For more information about using your Mac mini, see the following:
To learn about See
Troubleshooting Mac mini if you have a problem
Chapter 3, Problem, Meet Solution, on page 33.
Finding service and support for your Mac mini
Learning More, Service, and Support on page 46 or go to the Mac mini Support site at www.apple.com/support/macmini.
Using Mac OS X Server The Mac OS X Server site at www.apple.com/server/macosx. Or search for Mac OS X Server in Mac Help.
Moving from a PC to a Mac Why youll love a Mac at www.apple.com/getamac/whymac.
Changing System Preferences System Preferences by choosing Apple (K) > System Preferences. Or search for system preferences in Mac Help.
Chapter 2 Life with Your Mac mini 31
Using AirPort Extreme wireless technology
The AirPort Support page at www.apple.com/support/airport. Or open Mac Help and search for AirPort.
Using Bluetooth wireless technology
Mac Help and search for Bluetooth. Or go to the Bluetooth Support page at www.apple.com/support/bluetooth.
Connecting a printer Mac Help and search for printing.
FireWire and USB connections Mac Help and search for FireWire or USB.
Connecting to the Internet Mac Help and search for Internet.
Using a display Mac Help and search for display.
Connecting a TV The Mac mini site at www.apple.com/macmini/accessories.html.
Apple Remote Mac Help and search for remote.
Front Row Mac Help and search for Front Row.
Specifications The Specifications page at www.apple.com/support/specs. Or open System Profiler by choosing Apple (K) > About This Mac from the menu bar, and then clicking More Info.
Apple news, free downloads, and online catalogs of software and hardware
The Apple site at www.apple.com.
Instructions, technical support, and manuals for Apple products
The Apple Support site at www.apple.com/support.
To learn about See
3 3 Problem, Meet Solution
www.apple.com/support
Mac Help help
Chapter 3 Problem, Meet Solution 35
Occasionally, you may have problems while working with your Mac mini. Read on for troubleshooting tips to try when you have a problem. You can also find more troubleshooting information in Mac Help or on the Mac mini Service & Support website at www.apple.com/support/macmini.
If you experience a problem working with your Mac mini, theres usually a simple and quick solution. If you encounter a problem, try to make a note of what you did before the problem occurred. This can help you narrow down the possible causes of the problem and then find the answers you need. Things to note include:
The applications you were using when the problem occurred. Problems that occur only with a specific application may indicate that the application is not compatible with the Mac OS Server version installed on your computer.
Any software that you recently installed.
Any new hardware (such as a peripheral) that you connected.
WARNING: Do not attempt to open your Mac mini. If your Mac mini needs service, see Learning More, Service, and Support on page 46 for information about how to contact an Apple Authorized Service Provider or Apple for service. Your Mac mini doesnt have any user-serviceable parts.
36 Chapter 3 Problem, Meet Solution
Problems That Prevent You from Using Your Mac mini If your computer wont respond or the pointer wont move Make sure the mouse and keyboard are connected. Unplug and then plug in the
connectors, making sure they are secure.
If the problem persists, try to force problem applications to quit. On an Apple keyboard, hold down the Option and Command (x) keys and then press the Esc key. On other keyboards, hold down the Windows and Alt keys and then press the Esc key. If a dialog appears, select the frozen application and click Force Quit. Then save your work in any open applications and restart your Mac mini to be sure the problem is entirely cleared up.
Press and hold the power () button on the back of your Mac mini for five seconds to shut down your computer.
Unplug the power cord from your Mac mini. Then plug the power cord back in and press the power () button to turn your Mac mini on.
If the problem reoccurs when you use a particular application, check with the applications manufacturer to see if the application is compatible with your computer.
For support and contact information about the software that came with your computer, go to www.apple.com/guide or to the manufacturers website.
If the problem occurs frequently, try reinstalling your system software (see Reinstalling Software Using Remote Install Mac OS X on page 38).
Chapter 3 Problem, Meet Solution 37
If your Mac mini freezes during startup or you see a flashing question mark Wait a few seconds. If your Mac mini doesnt start up after a delay, shut down your
Mac mini by pressing and holding the power () button for about 5 seconds, until it shuts down. Then hold down the Option key and press the power () button again to start up your computer. Keep holding down the Option key until your Mac mini starts up, then click the arrow under the icon of the hard disk you want to use as your startup disk.
After your Mac mini starts up, open System Preferences and click Startup Disk. Select a local Mac OS X Server System folder.
If the problem occurs frequently, you may need to reinstall your system software (see Reinstalling Software Using Remote Install Mac OS X on page 38).
If your Mac mini doesnt turn on or start up Make sure the power cord is plugged into your Mac mini and into a functioning
power outlet, and the power cord is plugged into the power adapter.
Press the power () button and immediately hold down the Command (x), Option, P, and R keys on an Apple keyboard until you hear the startup sound a second time. This resets the parameter RAM (PRAM). On other keyboards, press the power () button and immediately hold down the Windows, Alt, P, and R keys.
Unplug the power cord and wait at least 30 seconds. Plug the power cord back in and press the power () button again to start up your Mac mini.
If you still cant start up your Mac mini, see Learning More, Service, and Support on page 46 for information about contacting Apple for service.
38 Chapter 3 Problem, Meet Solution
Reinstalling Software Using Remote Install Mac OS X Use Remote Install Mac OS X on a partner computer whose optical disc drive you want to share, when you want to do any of the following tasks on your Mac mini:
Reinstall Mac OS X Server and other software that came with your Mac mini
Reset your password
Use Disk Utility to repair the Mac mini hard disk
Instructions for installing the DVD or CD Sharing Setup software are on page 16.
To use Remote Install Mac OS X: 1 Insert the Mac OS X Server Install DVD into the optical disc drive of the other computer.
2 If the other computer is a Mac, open /Applications/Utilities/Remote Install Mac OS X. (Unless the other Mac already has Mac OS X v10.5.5, you might need to install this application.) On Windows, choose Remote Install Mac OS X from the Install Assistant.
Chapter 3 Problem, Meet Solution 39
3 Read the introduction and click Continue.
4 Select the installation disc you want to use, and click Continue.
5 Select a network connection: AirPort, if you re using an AirPort network, or Ethernet, if the other computer is on an Ethernet network. Click Continue.
6 Restart your Mac mini and hold down the Option key as it starts up, until you see a list of available startup disks.
7 Choose a startup disk.
8 Click Continue in Remote Install Mac OS X.
9 If you chose AirPort as your network in step 5, on your Mac mini choose your AirPort network from the pop-up list.
If the network is secure, you are prompted for a password. You can enter a private network name by choosing the ellipsis (...) and typing the name.
10 If you chose AirPort as your network in step 5, when you see the AirPort status icon indicating signal strength, click Continue in Remote Install Mac OS X.
11 On your Mac mini, click the arrow button beneath the installer icon and then do one of the following:
If you forgot your password and need to reset it, go to Resetting Your Password below.
If you want to run Disk Utility, go to Using Disk Utility on page 40.
40 Chapter 3 Problem, Meet Solution
Resetting Your Password You can reset your administrator password and passwords for all other accounts.
To reset your password, using a partner computer and Remote Install Mac OS X: 1 Follow the procedure for using Remote Install Mac OS X beginning on page 38.
2 Click Continue in Remote Install Mac OS X.
3 On your Mac mini, choose Utilities > Reset Password from the menu bar and follow the onscreen instructions. When you finish, quit Mac OS X Installer.
4 On the other computer, click Quit to exit Remote Install Mac OS X.
Using Disk Utility When you need to repair, verify, or erase your Mac mini hard disk, use Disk Utility by sharing the optical disc drive of another computer.
To use Disk Utility from a partner computer: 1 Follow the procedure for using Remote Install Mac OS X beginning on page 38.
2 Click Continue in Remote Install Mac OS X.
3 On your Mac mini, choose Installer > Open Disk Utility and then follow the instructions in the First Aid pane to see if Disk Utility can repair the disk. When you finish, quit Mac OS X Installer on your Mac mini.
4 On the other computer, click Quit to exit Remote Install Mac OS X.
If using Disk Utility doesnt help, try reinstalling your computers system software. See Reinstalling Software Using Remote Install Mac OS X on page 38.
Chapter 3 Problem, Meet Solution 41
Other Problems If you have a problem with an application For problems with software from a manufacturer other than Apple, contact the manufacturer. Software manufacturers often provide updates to their software on their websites.
You can set your Mac mini to check for and install the latest Apple software automatically using the Software Update pane of System Preferences. For more information, choose Help > Mac Help and search for software update.
If you have a problem using your Mac mini or working with Mac OS X Server If the answers to your questions arent in this guide, look in Mac Help for instructions
and troubleshooting information. Choose Help > Mac Help.
Check the Apple Support website at www.apple.com/support/macosxserver for the latest troubleshooting information and software updates.
If your date and time settings get lost repeatedly You may need to have the internal backup battery replaced. For information about
contacting Apple for service, see Learning More, Service, and Support on page 46.
42 Chapter 3 Problem, Meet Solution
Using Apple Server Diagnostics If you suspect a problem with your Mac mini hardware, use Apple Server Diagnostics to help determine if theres a problem with one of the computers components.
To use Apple Server Diagnostics: 1 Disconnect all external devices from your Mac mini, except the keyboard and mouse.
If you have an Ethernet cable connected, disconnect it.
2 Restart your Mac mini while holding down the D key.
3 When the Apple Server Diagnostics chooser screen appears, select the language you want to use.
4 Press the Return key or click the right arrow button.
5 When the Apple Server Diagnostics main screen appears (after about 45 seconds), follow the onscreen instructions.
6 If Apple Server Diagnostics detects a problem, it displays an error code. Make a note of the error code before pursuing support options. If Apple Server Diagnostics doesnt detect a hardware failure, the problem may be software-related.
For more information, see the Apple Server Diagnostics documentation on the Admin Tools CD.
Problems with Your Internet Connection Your Mac mini has the Setup Assistant application to help walk you through setting up an Internet connection. Open System Preferences and click Network. Click the Assist me button to open Network Setup Assistant.
Chapter 3 Problem, Meet Solution 43
If you have trouble with your Internet connection, you can try the steps in this section for your type of connection or you can use Network Diagnostics.
To use Network Diagnostics: 1 Choose Apple () > System Preferences.
2 Click Network and then click Assist me.
3 Click Diagnostics to open Network Diagnostics.
4 Follow the onscreen instructions.
If Network Diagnostics cant resolve the problem, there may be a problem with the Internet service provider (ISP) you are trying to connect to, with an external device you are using to connect to your ISP, or with the server you are trying to access. You can try the steps in the following sections.
Cable Modem, DSL Modem, and LAN Internet Connections Make sure all modem cables are firmly plugged in, including the modem power cord, the cable from the modem to the computer, and the cable from the modem to the wall jack. Also check the cables and power supplies to any Ethernet hubs or routers.
Turn the modem off and on and reset the modem hardware Turn off your DSL or cable modem for a few minutes, and then turn it back on. Some ISPs recommend that you unplug the modems power cord. If your modem has a reset button, you can press it either before or after you turn the power off and on.
Important: Instructions that refer to modems do not apply to LAN users. LAN users might have hubs, switches, routers, or connection pods that cable and DSL modem users do not have. LAN users should contact their network administrator rather than an ISP.
44 Chapter 3 Problem, Meet Solution
PPPoE Connections If you are unable to connect to your ISP using PPPoE (Point to Point Protocol over Ethernet), make sure you have entered the correct information in Network preferences.
To enter PPPoE settings: 1 Choose Apple () > System Preferences.
2 Click Network.
3 Click Add (+) at the bottom of the network connection services list, and choose PPPoE from the Interface pop-up menu.
4 Choose an interface for the PPPoE service from the Ethernet pop-up menu.
Choose Ethernet if you are connecting to a wired network, or AirPort if you are connecting to a wireless network.
5 Enter the information you received from your service provider, such as the account name, password, and PPPoE service name (if your service provider requires it).
6 Click Apply to make the settings active.
Network Connections Make sure the Ethernet cable is plugged into your Mac mini and into the network. Check the cables and power supplies to your Ethernet hubs and routers.
If you have two or more computers sharing an Internet connection, be sure that your network is set up properly. You need to know whether your ISP provides only one IP address or multiple IP addresses, one for each computer.
Chapter 3 Problem, Meet Solution 45
If only one IP address is provided, then you must have a router capable of sharing the connection, also known as network address translation (NAT) or IP masquerading. For setup information, check the documentation provided with your router or ask the person who set up your network. The AirPort Base Station can be used to share one IP address among multiple computers. For information about using an AirPort Base Station, check Mac Help or visit the AirPort Extreme website at www.apple.com/support/airport.
If you cant resolve the issue using these steps, contact your ISP or network administrator.
Problems with AirPort Extreme Wireless Communication If you have trouble using AirPort Extreme wireless communication: Make sure the computer or network you are trying to connect to is running and has a
wireless access point.
Make sure you have properly configured the software according to the instructions that came with your base station or access point.
Make sure you are within antenna range of the other computer or the networks access point. Nearby electronic devices or metal structures can interfere with wireless communication and reduce this range. Repositioning or rotating the computer might improve reception.
Check the AirPort (Z) status menu in the menu bar. Up to four bars appear, indicating signal strength. If the signal strength is weak, try changing your location.
46 Chapter 3 Problem, Meet Solution
See AirPort Help (choose Help > Mac Help, and then choose Library > AirPort Help from the menu bar). Also see the instructions that came with the wireless device for more information.
Keeping Your Software Up to Date You can connect to the Internet and automatically download and install the latest free software versions, drivers, and other enhancements from Apple.
When you are connected to the Internet, Software Update checks to see if any updates are available for your computer. You can set your Mac mini to check for updates periodically, and then you can download and install updated software.
To check for updated software: 1 Choose Apple () > System Preferences.
2 Click the Software Update icon and follow the instructions on the screen.
Search for Software Update in Mac Help for more information.
Go to www.apple.com/server/macosx for the latest information about Mac OS X Server.
Learning More, Service, and Support Your Mac mini does not have any user-serviceable parts. If you need service, take your Mac mini to an Apple Authorized Service Provider or contact Apple for service. You can find more information about your Mac mini through online resources, onscreen help, System Profiler, or Apple Hardware Test.
Chapter 3 Problem, Meet Solution 47
If you want additional memory installed, contact an Apple Authorized Service Provider or an Apple Store retail location.
Online Resources For online service and support information, go to www.apple.com/support. Choose your country from the pop-up menu. You can search the AppleCare Knowledge Base, check for software updates, or get help from Apples discussion forums.
Onscreen Help You can often find answers to your questions, as well as instructions and troubleshooting information, in Mac Help. Choose Help > Mac Help.
System Profiler To get information about your Mac mini, use System Profiler. System Profiler shows you which hardware and software is installed, the serial number and operating system version, how much memory is installed, and more. To open System Profiler, choose Apple () > About This Mac from the menu bar and then click More Info.
AppleCare Service and Support Your Mac mini comes with 90 days of technical support and one year of hardware repair warranty coverage at an Apple Store retail location or an Apple-authorized repair center, such as an Apple Authorized Service Provider (AASP). You can extend your coverage by purchasing the AppleCare Protection Plan. For information, visit www.apple.com/support/products or visit the website address for your country listed in the table.
48 Chapter 3 Problem, Meet Solution
Apple also offers expert support for Mac OS X Server. Beyond the scope of the complimentary 90-day support, these products offer assistance with in-depth technical issues for one full year.
Mac OS X Server Software Support delivers consultative telephone1 and email2 support for networking and workflow issues in Mac OS X Server environments, including support for command-line tools and mixed-platform integration.3 Mac OS X Server Software Support also includes all of the features of AppleCare Help Desk Support, described below. Choose from three levels of supportSelect, Preferred, and Alliance.
AppleCare Help Desk Support gives you a year of expertise for your internal help desk. This product provides priority telephone1 and email2 support to two designated contacts in your organization. Covered products include Apple Remote Desktop, Final Cut Studio, Final Cut Server, Aperture, Logic Studio, Mac OS, and the graphical user interface in