Apple iPad Pro Smart Quick Start Guide
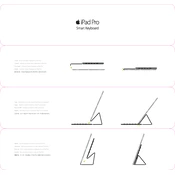
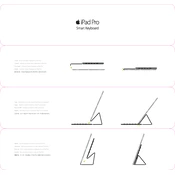
To connect your iPad Pro Smart Keyboard, align the Smart Connector on the keyboard with the Smart Connector on the side of your iPad. The magnets will help snap them into place.
Ensure that the Smart Connector is clean and free from debris. Try disconnecting and reconnecting the keyboard, and restart your iPad. If the issue persists, update your iPad to the latest iOS version.
Check for any dirt or debris stuck between the keys. If cleaning doesn’t resolve the issue, restart your iPad. You may also try connecting the keyboard to another iPad to determine if it’s a hardware issue.
Use a soft, lint-free cloth lightly dampened with water. Gently wipe the surface and avoid using any harsh cleaners or abrasive materials.
The iPad Pro Smart Keyboard is designed specifically for iPad Pro models that have a Smart Connector. Check compatibility with your iPad model before attempting to connect.
The iPad Pro Smart Keyboard is not water-resistant. Avoid exposing it to liquids and clean it immediately if it comes into contact with water.
You can perform a software update by going to Settings > General > Software Update on your iPad. The keyboard does not require a separate update.
Try disconnecting and reconnecting the keyboard. If the problem persists, restart your iPad. You may also want to reset your settings under Settings > General > Reset > Reset All Settings.
Use the Control Center by swiping down from the top-right corner of the screen. Adjust the brightness slider to the desired level.
No, the iPad Pro Smart Keyboard does not have a battery. It draws power directly from the iPad through the Smart Connector.