Apple iMac Retina 4k, 2017, 21.5 Inch User's Guide
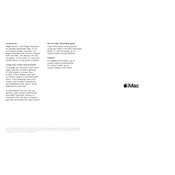
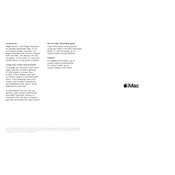
To reset the NVRAM, shut down your iMac, then turn it on and immediately press and hold the Option, Command, P, and R keys for about 20 seconds. This will clear the NVRAM settings.
First, check for software updates and install them. You can also check the Activity Monitor for resource-heavy applications, clear out unused files, and consider upgrading the RAM.
Use a Thunderbolt 3 (USB-C) to HDMI or DisplayPort adapter to connect your iMac to an external display. Go to System Preferences > Displays to configure the settings.
Ensure the power cable is securely connected. Try a different power outlet. If it still won't turn on, reset the SMC by unplugging the power cord, waiting 15 seconds, plugging it back in, and then waiting another 5 seconds before turning it on.
First, back up your data. Restart your iMac and hold Command + R to enter Recovery Mode. Use Disk Utility to erase your hard drive, then reinstall macOS from the macOS Utilities screen.
Turn off the iMac and unplug it. Use a soft, lint-free cloth slightly dampened with water or a screen cleaner to gently wipe the screen. Avoid using paper towels, abrasive cloths, or any cleaning solutions with alcohol or ammonia.
Click on the Apple menu, then select 'About This Mac'. Click on the 'Storage' tab to view the storage capacity and available space on your iMac.
Go to System Preferences > Software Update to check for available macOS updates. Click 'Update Now' to install any available updates.
Ensure that the vents on your iMac are not blocked. Check for resource-intensive applications via Activity Monitor. Reset the SMC if necessary. If the problem persists, consider contacting Apple Support.
Ensure that your macOS is up to date. Enable FileVault for disk encryption, use strong passwords, set up two-factor authentication for your Apple ID, and regularly check for malware or suspicious activities.