Apple iMac, Late 2011, 21.5 Inch User's Guide
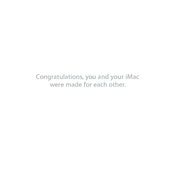
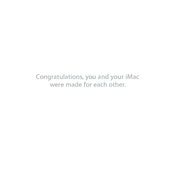
To reset the NVRAM, start by shutting down your iMac. Then, turn it on and immediately press and hold the Option, Command, P, and R keys simultaneously. Hold these keys for about 20 seconds, during which your Mac might appear to restart. Release the keys when you hear the startup sound a second time or when the Apple logo appears and disappears for the second time.
First, ensure that the power cable is securely connected to both the iMac and a working power outlet. Try a different power outlet or cable if necessary. Check for any signs of physical damage. If the issue persists, try resetting the SMC (System Management Controller) by unplugging the power cord, waiting 15 seconds, and then plugging it back in. If the problem continues, consider contacting Apple Support.
To upgrade the RAM, first power off your iMac and unplug all cables. Lay the iMac face down on a soft surface and remove the RAM access door located on the bottom edge of the iMac. Remove the existing RAM modules and replace them with new ones, ensuring they are compatible with your model. Reattach the access door and reconnect all cables before powering on the iMac.
First, check for software updates and install any available updates. Use Activity Monitor to identify resource-intensive processes. Consider freeing up disk space, closing unnecessary applications, and restarting your iMac. Upgrading the RAM or replacing the hard drive with an SSD can also improve performance.
To connect an external display, use the Thunderbolt port on your iMac. Depending on your external display's input, you may need an adapter (such as Thunderbolt to HDMI or Thunderbolt to VGA). Once connected, go to System Preferences > Displays to configure the display settings.
To perform a clean install, first back up your data. Restart your iMac and hold down Command + R to boot into Recovery Mode. Use Disk Utility to erase your startup disk, then return to the main menu and select "Reinstall macOS." Follow the on-screen instructions to complete the installation.
Start by restarting your iMac and router. Ensure your Wi-Fi is turned on and that you're connected to the correct network. Forget the network and reconnect. If the issue persists, try resetting the SMC and NVRAM. Check for interference from other devices and update your macOS to the latest version.
Replacing the hard drive involves carefully removing the front glass and LCD panel. Once inside, disconnect the hard drive cables and remove the drive bracket. Replace the old hard drive with a new one, reattach the cables and bracket, and reassemble the iMac. Due to the complexity, consider professional assistance if unsure.
Improving graphics performance can be challenging due to the integrated GPU. However, ensure your macOS is up to date and close any unnecessary applications when running graphics-intensive programs. Consider using an external GPU via Thunderbolt, though compatibility and performance gains may vary.
Ensure your iMac is in a well-ventilated area. Use compressed air to clean out dust from vents and fans. Monitor CPU usage with Activity Monitor to identify high-demand processes and close them if necessary. Consider using a cooling pad and check for software updates that might address overheating issues.