Apple iMac G5 iSight User's Guide
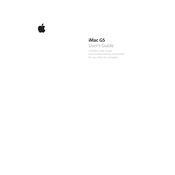
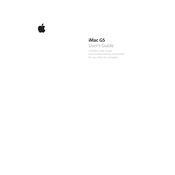
To reset the NVRAM on your iMac G5 iSight, shut down your computer. Turn it on and immediately press and hold the Command (⌘), Option, P, and R keys. Keep holding the keys for about 20 seconds, during which your Mac might appear to restart. Release the keys, and your NVRAM will be reset.
If your iMac G5 iSight won't start, first check the power connection and ensure the power outlet is working. Try a different power cable if available. Reset the SMC by unplugging the power cord, waiting 15 seconds, and then reconnecting it. If it still doesn't start, consider testing with another power source or seek professional assistance.
To clean the fans, first shut down and unplug your iMac. Use a soft, lint-free cloth to remove dust from the exterior. For internal cleaning, it's recommended to open the iMac's case, which requires technical skills. Use compressed air to gently blow dust from the fans and internal components. If unsure, contact a professional technician.
To upgrade the RAM, shut down your iMac and unplug all cables. Lay the iMac screen-down on a soft surface. Remove the access door by unscrewing the screws at the bottom of the case. Locate the RAM slots and replace the existing RAM with new modules compatible with your iMac G5 iSight. Reattach the access door and reconnect all cables.
If you're experiencing display issues, try resetting the PRAM/NVRAM and SMC. Ensure the display brightness is adjusted correctly. Check for any loose connections or damaged cables. Boot into Safe Mode to see if any software conflicts are causing the issue. If the problem persists, it may be a hardware issue, and professional repair may be necessary.
To perform a clean installation, back up your data first. Insert the macOS installation disc and restart your iMac while holding the 'C' key to boot from the disc. Follow the on-screen instructions to erase the hard drive and install a fresh copy of macOS. Once installation is complete, restore your data from the backup.
If your iMac G5 iSight is slow, check for available software updates and install them. Clear cache files and remove unnecessary startup items. Consider upgrading the RAM or hard drive for better performance. Running maintenance utilities like Disk Utility to repair disk permissions can also help.
To connect to a wireless network, click the Wi-Fi icon in the menu bar and select 'Turn Wi-Fi On'. Choose your network from the list and enter the password if required. If you don't see your network, ensure the router is broadcasting the SSID and try moving closer to the router for a stronger signal.
If the iSight camera is not working, check if it's recognized in System Information under 'USB'. Restart your iMac and try using a different app to access the camera. Check for updates and reset the SMC. If the issue persists, there may be a hardware problem requiring professional repair.
To optimize storage, remove unused applications and files. Transfer large files to an external drive. Use Disk Utility to verify and repair disk issues. Regularly empty the Trash and use macOS built-in storage management features to free up space by identifying large and obsolete files.