Apple Cinema User's Guide
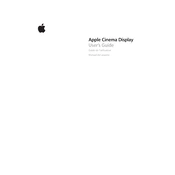
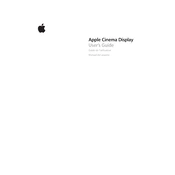
To connect your Apple Cinema Display to a MacBook Pro, you will need the appropriate adapter. For older Cinema Displays with a Mini DisplayPort, use a USB-C to Mini DisplayPort adapter. For models with a Thunderbolt port, use a USB-C to Thunderbolt adapter. Ensure your MacBook Pro is compatible with the display connections.
First, check the power connection to ensure the display is plugged in securely. Verify that your Mac is detecting the display by going to System Preferences > Displays. Try resetting the SMC and PRAM on your Mac. If the problem persists, test with another power cable or consult Apple Support.
To adjust the brightness, go to System Preferences > Displays on your Mac. Use the Brightness slider to adjust to your preference. Some models may also have brightness controls on the display itself.
Check the color profile settings by going to System Preferences > Displays > Color. Ensure the correct color profile is selected for your display. You may also want to calibrate your display using the built-in calibration tool in the macOS Display preferences.
Yes, you can use an Apple Cinema Display with a Windows PC, provided it has the appropriate video output ports. Use an adapter if necessary, and ensure the PC's graphics card supports the display's resolution.
To clean the screen, first turn off the display and unplug it. Use a soft, lint-free cloth slightly dampened with water or a screen cleaner. Gently wipe the screen in circular motions. Avoid using paper towels, rough fabrics, or any harsh chemicals.
Display flickering may be caused by a loose connection or outdated software. Check all cables and connections. Update your macOS and any display firmware if available. If the issue persists, try using a different adapter or cable.
To enable audio output, go to System Preferences > Sound > Output and select your Apple Cinema Display as the audio output device. Ensure that your display supports audio output and that the correct cable is used.
Check the resolution settings in System Preferences > Displays and ensure it matches your display's native resolution. Also, inspect the display connection and cables. Running a display calibration may help improve image clarity.
Apple Cinema Display firmware updates are typically included in macOS updates. Ensure your macOS is up-to-date via System Preferences > Software Update. If an update is available for the display, it will be installed automatically.