Apple AirPort Networks User's Guide
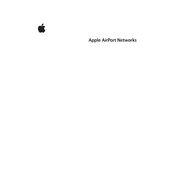
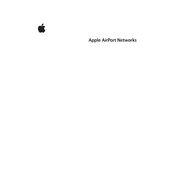
To set up an Apple AirPort network, connect the AirPort device to your modem, open the AirPort Utility on your Mac or iOS device, and follow the on-screen instructions to configure your network settings.
To reset your AirPort base station, press and hold the reset button for about 5 seconds until the LED flashes amber. Then, use the AirPort Utility to reconfigure your device.
Open the AirPort Utility, select your AirPort device, and click on the "Update" button if a firmware update is available. Follow the on-screen instructions to complete the update process.
Ensure the AirPort device is powered on and within range. Verify that Wi-Fi is enabled on your device and try restarting both your device and the AirPort base station.
To extend your AirPort network, you can add an AirPort Express or another AirPort Extreme as a range extender through the AirPort Utility by selecting "Extend a wireless network" during setup.
Check for interference from other devices, ensure your firmware is up to date, and try changing the channel in AirPort Utility. Additionally, consider the placement of your AirPort device for optimal signal strength.
Open AirPort Utility, select your base station, and click "Edit." Under the "Wireless" tab, set up a wireless password using WPA2 Personal for optimal security.
Connect the printer to the USB port on your AirPort base station. Ensure the printer is compatible, then use the AirPort Utility to enable printer sharing. Add the printer on your devices via System Preferences or Settings.
Use AirPort Utility to access your base station settings. You may need to perform a soft reset by pressing the reset button and accessing the settings to change the password.
Connect your Mac to the AirPort Time Capsule, open System Preferences, select "Time Machine," and choose the Time Capsule as your backup disk. Time Machine will automatically back up your data.