Amcrest NV2108E User Manual
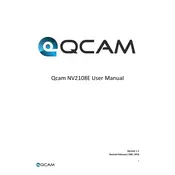
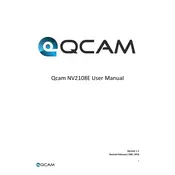
To set up your Amcrest NV2108E, connect the NVR to a monitor using an HDMI or VGA cable. Plug in a mouse to one of the USB ports, connect the NVR to your network using an Ethernet cable, and power it on. Follow the on-screen setup wizard to configure your device.
To access your NV2108E remotely, download the Amcrest View Pro app on your smartphone. Connect the app to your NVR by scanning the QR code found in the NVR's network settings or by manually entering the device's IP address and login credentials.
If your NV2108E is not recording, check the hard drive status in the system settings to ensure it's properly installed and formatted. Verify your recording schedule and settings, and make sure there is sufficient storage space available.
To update the firmware, download the latest firmware version from the Amcrest website. Access the NVR's web interface, navigate to the 'System' tab, select 'Upgrade', and upload the firmware file. Follow the on-screen instructions to complete the update.
To reset the NV2108E to factory settings, access the main menu, go to 'System', then 'Default', and choose 'Factory Reset'. Confirm the selection to restore the device to its original settings.
The Amcrest NV2108E supports up to 8TB of storage capacity with a single SATA hard drive. Ensure the hard drive is compatible and properly installed for optimal performance.
To optimize video playback, ensure that your network bandwidth is sufficient and stable. Adjust the video quality settings in the NVR to balance quality and performance, and close any unnecessary applications or devices that may be using network resources.
For connectivity issues, first check that all cables are securely connected and the network is functioning. Restart both the NVR and the router. Verify the IP settings in the NVR and ensure there are no conflicting IP addresses on the network.
To configure motion detection, go to the 'Main Menu', select 'Event', then 'Video Detection'. Enable motion detection, set the detection area, and adjust sensitivity levels. Save your settings to activate motion detection.
Yes, you can back up footage by connecting a USB storage device to the NVR. Access the 'Backup' section in the main menu, select the desired footage, and follow the prompts to transfer the files to your external device.