Amcrest AF-2MBC-VARIB User Manual
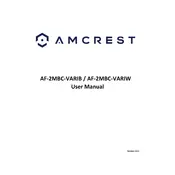
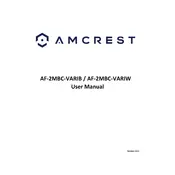
To install the Amcrest AF-2MBC-VARIB, first mount the camera using the included brackets and screws. Connect the camera to a power source and your network using an Ethernet cable. Configure the camera through the Amcrest app or web interface.
Ensure the Wi-Fi credentials entered are correct and the network is 2.4GHz, as the camera might not support 5GHz. Restart the camera and the router, then try reconnecting.
Locate the reset button on the camera, press and hold it for 10 seconds. This will reset the camera to its factory settings. Reconfigure the camera after reset.
Access the camera’s settings through the Amcrest app or web interface. Navigate to the Motion Detection settings, enable motion detection, and set up alert notifications as needed.
Ensure the infrared LEDs are not obstructed. Clean the camera lens and check the night vision settings. If the issue persists, update the camera firmware.
Regularly clean the camera lens and housing to prevent dirt buildup. Check for firmware updates periodically and ensure the camera is securely mounted.
Recorded footage can be accessed via the Amcrest app or web interface. Navigate to the playback section to view recorded videos stored on the SD card or connected storage device.
Yes, the Amcrest AF-2MBC-VARIB can be integrated with third-party systems that support ONVIF or RTSP protocols. Check your smart home system's compatibility.
Visit the Amcrest website to download the latest firmware. Access the camera’s web interface, navigate to the Firmware Update section, and follow the instructions to upload and install the update.
Check the camera lens for dirt or smudges and clean it if necessary. Adjust the focus ring on the lens if your model supports manual focus. Ensure the camera's resolution settings are correctly configured.