Amcrest AF-2MDT-36B User Manual
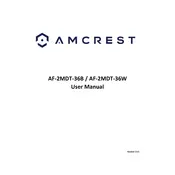
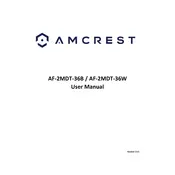
To set up motion detection, access the camera's web interface, navigate to 'Event' settings, and enable 'Motion Detection'. Customize the sensitivity and the area to be monitored, then save your settings.
Ensure that the camera is within range of your Wi-Fi network and that the correct Wi-Fi credentials are entered. Check for any interference from other electronic devices and ensure the firmware is up to date.
Use the Amcrest View Pro app to access your camera remotely. Ensure the camera is connected to the internet, then add the device using its serial number or QR code in the app.
Check the camera lens for dirt or obstructions and clean it if necessary. Adjust the focus manually if possible. Ensure the camera's resolution settings are correctly configured.
Locate the reset button on the camera, press and hold it for 10-15 seconds until the camera reboots. This will restore all settings to factory defaults.
Yes, the camera can be integrated with smart home systems that support RTSP or ONVIF, allowing you to use it with compatible smart home devices and applications.
Visit the Amcrest website to download the latest firmware. Access the camera's web interface, navigate to 'System' settings, and use the 'Upgrade' feature to upload and install the new firmware.
Ensure that the infrared (IR) LEDs are not obstructed. Check the camera settings to ensure night vision is enabled. If the issue persists, consider adjusting the positioning or environment for better IR reflection.
Change the default password immediately after setup, regularly update the firmware, and disable any unnecessary network features. Enable encryption protocols and regularly monitor access logs if available.
Delays in the live feed can be due to network bandwidth limitations, high resolution settings, or network congestion. Consider lowering the video quality settings or checking your network connection for improvements.