Amcrest IPM-751B User Manual
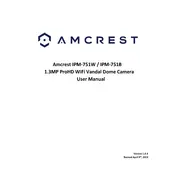
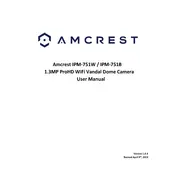
To set up motion detection, access the camera's web interface, navigate to the 'Setup' menu, select 'Event,' and then 'Video Detection.' From there, you can enable motion detection and configure the sensitivity and areas to monitor.
Locate the reset button on the camera, press and hold it for about 10 seconds until the camera reboots. This will restore the camera to its default factory settings.
Download the Amcrest View Pro app, create an account, and then add your camera by scanning the QR code found in the camera's setup menu or manually entering the camera's serial number.
Ensure that the camera is properly connected to a power source and network. Check the storage settings to confirm that the SD card or NVR is recognized and has sufficient space. Additionally, verify that recording schedules and triggers are correctly configured.
Visit the Amcrest support website to download the latest firmware. Access the camera's web interface, navigate to 'Setup,' then 'System,' and select 'Upgrade.' Upload the firmware file and follow the on-screen instructions to complete the update.
Yes, the Amcrest IPM-751B supports ONVIF and RTSP protocols, allowing it to be integrated with many third-party software solutions. Check the software's compatibility with these protocols.
Ensure the camera's infrared (IR) LEDs are unobstructed and not reflecting off nearby surfaces. Adjust the angle and position of the camera to reduce glare and maximize IR coverage.
Verify that the Wi-Fi credentials entered are correct. Ensure the camera is within range of the router and there are no physical obstructions. Restart both the camera and the router and try connecting again.
Physically adjust the camera's position to change its angle. Use the mounting bracket to tilt or rotate the camera as needed. The camera's digital interface can also pan, tilt, or zoom the view within its mechanical limits.
Regularly clean the camera lens and housing to prevent dust and debris buildup. Check and update the firmware periodically. Ensure all connections are secure and inspect cables for signs of wear or damage.