Amcrest IPM-743EB User Manual
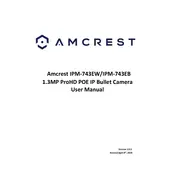
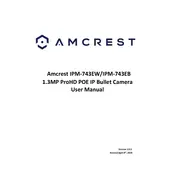
To set up the Amcrest IPM-743EB, first download the Amcrest View Pro app on your smartphone. Connect the camera to power and use an Ethernet cable to connect it to your router. Open the app, select 'Add Device', and follow the on-screen instructions to add your camera using the QR code located on the camera.
Ensure the camera is within range of your Wi-Fi router and that you are using the correct Wi-Fi password. Restart both the camera and the router. If the issue persists, try resetting the camera to factory settings and reconnecting.
To access the camera feed remotely, ensure the camera is connected to the internet. Use the Amcrest View Pro app or the Amcrest web portal, log in with your credentials, and select the camera from your list of devices.
To reset the Amcrest IPM-743EB, locate the reset button on the camera. Press and hold the button for about 10 seconds until the camera restarts. This will restore factory settings.
Ensure the camera lens is clean and free from obstructions. Adjust the focus ring on the camera lens if applicable. Check the camera settings in the app to ensure the resolution is set to the highest quality.
To update the firmware, log in to the Amcrest web portal and navigate to the 'Setup' menu. From there, select 'System Upgrade' and follow the instructions to download and install the latest firmware version. Ensure the camera remains powered during the update process.
Open the Amcrest View Pro app, select your camera, and navigate to the 'Settings' menu. Choose 'Motion Detection' and enable it. Adjust the sensitivity and define the area you want to monitor for motion. Save the settings to start receiving alerts.
Check your internet connection speed and ensure the camera is within range of your Wi-Fi router. Reduce the video quality settings in the app if necessary. Consider using a wired Ethernet connection for a more stable feed.
Regularly clean the camera lens and body to prevent dust buildup. Ensure the camera is installed in a location that minimizes exposure to extreme weather conditions. Check for firmware updates periodically and upgrade as needed.
Yes, you can extend storage by using a compatible microSD card in the camera. Alternatively, configure cloud storage through the Amcrest app for additional recording capacity.