Amcrest IP8M-VT2879EB-AI User Manual
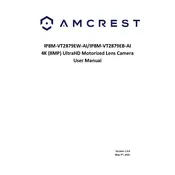
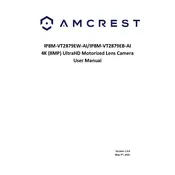
To set up motion detection, log into the camera's web interface, navigate to 'Setup', then 'Event', and select 'Video Detection'. Enable motion detection and adjust the sensitivity and region settings as needed.
To update the firmware, visit the Amcrest support website to download the latest firmware file. Log into the camera's web interface, go to 'Setup', then 'System', and choose 'Upgrade'. Upload the firmware file and follow the on-screen instructions.
Download the Amcrest View Pro app on your mobile device. Register for an Amcrest account, then add your camera using its serial number and ensure P2P is enabled on the camera settings for seamless remote access.
Ensure the camera is within range of the Wi-Fi router and verify the correct SSID and password. Reboot the camera and router, and check for any interference from other devices. If issues persist, try connecting via Ethernet to troubleshoot further.
Access the camera's web interface, navigate to 'Setup', 'Storage', and select 'Schedule'. Define the recording schedule by selecting the days and times you want the camera to record, then apply the settings.
Check if the SD card is properly inserted and formatted. Ensure the card is supported and not full. In the camera settings, verify the recording path is set to the SD card and that recording is enabled.
Locate the reset button on the camera, press and hold it for about 10 seconds until the camera restarts. This will restore the device to its factory settings.
Night vision is typically enabled by default. To manually adjust settings, log into the camera's interface, go to 'Setup', 'Camera', and 'Image'. Here, you can adjust the infrared settings or switch to 'Auto' mode for automatic activation.
Yes, the camera can be integrated with certain smart home systems that support ONVIF or RTSP protocols. Check compatibility with your specific system and follow the integration instructions provided by the smart home platform.
Ensure the camera lens is clean and free of obstructions. Check the resolution settings in the camera's interface and adjust them if necessary. Verify that the network bandwidth is sufficient for streaming high-quality video.