Amcrest IP8M-VT2779EB User Manual
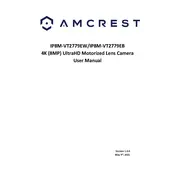
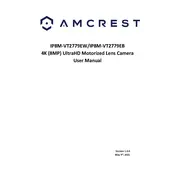
To set up motion detection, log into the camera's web interface, navigate to 'Event' > 'Basic Event', and enable 'Motion Detection'. Adjust the sensitivity and set the detection area as needed.
Ensure that the Ethernet cable is securely connected, reboot the camera, and check the network settings. Make sure your router or switch is working properly and DHCP is enabled.
Download the Amcrest View Pro app, create an account, and add your camera by scanning the QR code found on the camera or entering the serial number manually.
Use a microfiber cloth dampened with water or lens cleaner to gently wipe the lens. Avoid using abrasive materials or harsh chemicals.
Visit the Amcrest website to download the latest firmware. Log into the camera's web interface, go to 'Setup' > 'System' > 'Upgrade', and upload the downloaded firmware file.
Check if the lens is clean and not obstructed. Adjust the focus ring on the camera if available, and ensure the resolution settings are correctly configured.
Yes, the Amcrest IP8M-VT2779EB supports ONVIF and RTSP protocols, allowing integration with third-party software like Blue Iris and Synology Surveillance Station.
Press and hold the reset button on the camera for about 10 seconds until the camera reboots. This will restore all settings to factory defaults.
Regularly check for firmware updates, clean the lens, inspect the mounting and connections, and ensure the camera housing is free of debris and insects.
Ensure the microphone is enabled in the camera settings, the app or software volume is turned up, and the correct audio input is selected.