Amcrest IP8M-VD2793EB User Manual
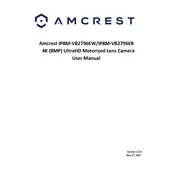
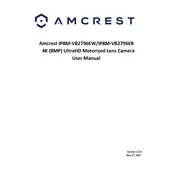
To set up the camera, connect it to your network using an Ethernet cable. Download the Amcrest View Pro app, create an account, and follow the in-app instructions to add the camera using its QR code or serial number.
Ensure the camera is within range of your router and the Wi-Fi credentials are correct. Restart your router, and try reconnecting. If issues persist, reset the camera to factory settings and reconfigure.
Install the Amcrest View Pro app on your mobile device. Log in with your account, and you should see your camera listed. Tap on the camera to view the live feed. Ensure remote access is enabled in the camera settings.
Log into the camera's web interface, navigate to the 'Setup' menu, and select 'System' followed by 'Upgrade'. Upload the firmware file from the Amcrest website and follow the prompts to complete the update.
To factory reset the camera, locate the reset button on the device. Press and hold it for about 10 seconds until the camera reboots. This will restore the camera to its default settings.
Check if the infrared LEDs are obstructed or dirty. Ensure night vision is enabled in the settings. If the issue persists, a firmware update might resolve the problem.
Access the camera's settings via the web interface or app. Adjust the resolution, bitrate, and frame rate to higher settings for better quality, keeping in mind your network's bandwidth capacity.
Interference from other devices, router issues, or bandwidth limitations can cause connection problems. Try changing the Wi-Fi channel, ensuring the router firmware is updated, and limiting devices on the network.
Open the app or web interface, go to 'Setup', then 'Event'. Enable 'Motion Detect', adjust the sensitivity and detection area, and configure notifications to receive alerts.
Regularly clean the camera lens and housing, check for firmware updates, and ensure all cables are secure. Periodically review camera settings to ensure optimal performance.