Amcrest IP8M-T2669EB-AI User Manual
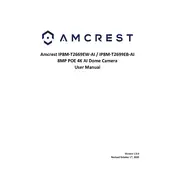
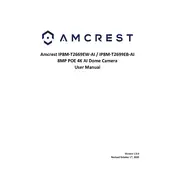
To set up the Amcrest IP8M-T2669EB-AI, first connect the camera to a power source and your network. Use the Amcrest View Pro app or a web browser to access the camera's interface. Follow the on-screen instructions to configure your camera settings, including setting up a secure password and connecting it to your Wi-Fi network.
Ensure that the camera is within range of your Wi-Fi router and that the signal is strong. Check that the Wi-Fi credentials are correct. Restart both the camera and the router. If the problem persists, try resetting the camera to factory settings and reconfiguring the Wi-Fi connection.
To access the camera remotely, ensure it is connected to the internet. Use the Amcrest View Pro app or a web browser to log in to your Amcrest account. You can access live video feeds and recordings from anywhere with internet access.
Regularly clean the camera lens with a soft, dry cloth to ensure clear video quality. Check for firmware updates through the Amcrest app or website and install them to keep the camera running efficiently. Periodically review and adjust camera settings to accommodate any changes in the environment.
Yes, the Amcrest IP8M-T2669EB-AI camera is designed for outdoor use. It features weatherproof housing that protects it from the elements. Ensure it is mounted securely and in a location that provides the best coverage.
Ensure the camera lens is clean and free from obstructions. Check the camera's resolution settings and adjust them if necessary. Make sure the camera is receiving a strong Wi-Fi signal. If using a wired connection, ensure the cable is not damaged.
The Amcrest IP8M-T2669EB-AI camera supports local storage via a microSD card and network storage options such as NVRs (Network Video Recorders). Additionally, cloud storage services are available for remote access and backup.
Locate the reset button on the camera. Use a pin to press and hold the button for about 10 seconds until the camera restarts. This will restore the camera to its factory default settings.
Ensure that the camera's infrared LEDs are not obstructed. Position the camera to minimize reflections from nearby surfaces. Adjust the camera settings to optimize night vision, and ensure the area is clear of obstructions that could block the infrared light.
To update the firmware, log in to the camera's web interface, navigate to the settings menu, and check for available firmware updates. Download and install the update following the on-screen instructions, ensuring the camera remains powered during the process.