Amcrest IP8M-T2599EB User Manual
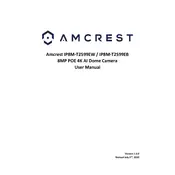
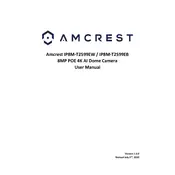
To set up your Amcrest IP8M-T2599EB, connect it to your network using an Ethernet cable. Download the Amcrest View Pro app on your smartphone and follow the on-screen instructions to add the camera. You may also use the web interface by entering the camera's IP address in a web browser.
Ensure that your WiFi network is 2.4GHz, as the camera does not support 5GHz. Check that your WiFi password is correct and the camera is within range. Restart your router and camera, then try reconnecting.
To access your camera remotely, ensure it's connected to the internet. Use the Amcrest View Pro app or the web interface with your Amcrest account credentials to view your camera feed from anywhere.
Locate the reset button on the base of the camera. Press and hold it for about 15 seconds until the camera restarts. This will restore factory settings, and you will need to set up the camera again.
Visit the Amcrest Support website to check for the latest firmware updates. Download the firmware file, log into the camera's web interface, navigate to the 'Maintenance' section, and upload the firmware file.
Poor video quality can be due to insufficient bandwidth or poor network conditions. Ensure your internet connection is stable, reduce the number of devices on the network, and consider lowering the video resolution settings in the camera's interface.
Access the camera's web interface or the Amcrest View Pro app. Navigate to the 'Events' or 'Alarm' section, enable motion detection, and configure the sensitivity and area settings. Set up notifications to be sent to your email or app.
Yes, insert a microSD card into the slot on the camera. Access the camera's settings via the web interface or app, and format the card to begin using it for local storage.
Check the power adapter and connections to ensure they are secure. Try a different power outlet or adapter if possible. If the issue persists, the camera may require professional servicing.
Ensure the camera's infrared (IR) LEDs are not obstructed. Clean the lens and IR sensors. Adjust the camera's position to avoid reflecting surfaces. If necessary, install additional lighting in the area.