Amcrest IP8M-MT2544EB User Manual
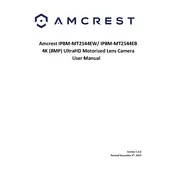
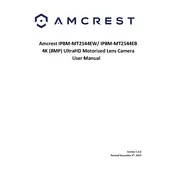
To set up the Amcrest IP8M-MT2544EB, connect the camera to a power source and your network using an Ethernet cable. Download the Amcrest View Pro app on your smartphone, create an account, and follow the on-screen instructions to add the camera.
Ensure your Wi-Fi network is operational and that the camera is within range. Reboot the router and the camera. Verify that you are using the correct Wi-Fi password and that the camera supports your Wi-Fi frequency band.
Locate the reset button on the camera, press and hold it for about 10 seconds until the camera restarts. This will restore the camera to its factory settings.
Regularly clean the lens and exterior with a soft cloth. Keep the firmware up-to-date by checking for updates in the Amcrest View Pro app. Ensure the camera's location remains free from obstructions and extreme weather exposure.
Ensure your camera is connected to the internet. Use the Amcrest View Pro app or the Amcrest web portal to log in with your account credentials and view the camera feed from anywhere.
Choppy video can be due to network congestion or low bandwidth. Try reducing the video resolution or frame rate in the camera settings. Ensure your network bandwidth is sufficient and not overloaded.
Access the camera settings via the Amcrest View Pro app or web interface. Navigate to the motion detection settings and enable it. Adjust the sensitivity and area settings according to your requirements.
Ensure the night vision mode is enabled in the camera settings. Check for any obstructions or dirt on the infrared sensors. If the problem persists, reboot the camera or check for firmware updates.
Log in to the Amcrest web portal or app, navigate to the firmware section in the camera settings, and check for updates. Follow the prompts to download and install the latest firmware.
Yes, the Amcrest IP8M-MT2544EB supports ONVIF and RTSP protocols, allowing integration with third-party applications and NVR systems for extended functionality.