Amcrest IP8M-2899EW-AI User Manual
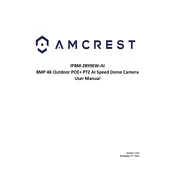
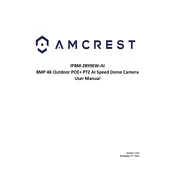
To set up the Amcrest IP8M-2899EW-AI, first connect the camera to a power source and your network using an Ethernet cable. Install the Amcrest View Pro app on your smartphone, and use the app to scan the QR code on the camera to add it to your device list. Follow the on-screen instructions to complete the setup.
Ensure your Wi-Fi network is functioning properly and the signal is strong at the camera's location. Reboot the router and the camera, then try reconnecting. Make sure the camera's firmware is up-to-date, and verify that the Wi-Fi credentials entered are correct.
To access the live feed remotely, ensure the camera is connected to the internet and you have configured port forwarding on your router. Use the Amcrest View Pro app or a web browser with the camera's IP address to view the feed. Log in with your credentials to access the live stream.
To reset the Amcrest IP8M-2899EW-AI to factory settings, locate the reset button on the camera. Press and hold the button for about 10 seconds until the camera restarts. This will restore the camera to its default settings.
Ensure the camera's night vision mode is enabled in settings. Adjust the camera's position to minimize obstructions in the field of view. Clean the camera lens regularly to ensure optimal image quality. Consider additional IR lighting if needed.
Yes, the Amcrest IP8M-2899EW-AI can be integrated with various smart home systems. Check compatibility with your specific system, such as Amazon Alexa or Google Assistant, and follow the integration instructions provided by the smart home platform.
Regularly clean the camera lens and housing to prevent dust accumulation. Check for firmware updates and apply them as necessary. Inspect the power and network cables for wear and replace them if needed. Perform periodic tests to ensure all features are working correctly.
Access the camera's settings via the Amcrest View Pro app or web interface. Navigate to the motion detection settings and enable the feature. Adjust the sensitivity level and define the detection areas to suit your needs. Set up notifications to receive alerts via email or push notifications.
Yes, the Amcrest IP8M-2899EW-AI can record continuously. Insert a microSD card into the camera or use an NVR for storage. In the camera settings, select the recording schedule and choose "Continuous" to ensure 24/7 recording.
First, clean the camera lens to remove any dirt or smudges. Check the camera focus settings and adjust them if necessary. Ensure that the camera resolution is set to the highest available setting. If issues persist, inspect the network connection for bandwidth limitations.