Amcrest IP8M-2796EB-AI User Manual
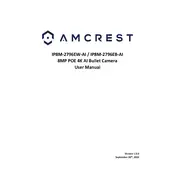
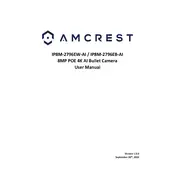
To set up motion detection, log into the camera’s web interface, navigate to the 'Event' tab, select 'Video Detection', and enable 'Motion Detection'. Adjust the sensitivity and region settings as needed.
Ensure your Wi-Fi network is 2.4GHz, as the camera may not support 5GHz networks. Check that the Wi-Fi password is correct and that the camera is within range of the router. Restart the camera and router if needed.
To access the camera remotely, enable P2P within the camera settings on the Amcrest app or web interface. Use the Amcrest View Pro app or Amcrest Cloud service to view live feeds remotely.
Download the latest firmware from the Amcrest website. Access the camera's web interface, go to 'Setup', then 'System', and select 'Upgrade'. Upload the firmware file and proceed with the update.
Locate the reset button on the camera, press and hold it for 10 seconds. This will reset the camera to factory settings. You will need to reconfigure the camera after the reset.
Check the camera lens for dirt or smudges and clean it with a microfiber cloth. Adjust the focus settings in the camera's interface, and ensure the camera resolution is set to the highest setting.
Ensure the NVR supports ONVIF. Log into the NVR, add a new camera, and input the camera's IP address and login credentials. Ensure the camera and NVR are on the same network.
Check the motion detection settings to ensure the detection area and sensitivity are configured correctly. Avoid placing the camera in areas with drastic light changes or obstructions.
Access the camera’s web interface, go to 'Network', then 'Email'. Enter the SMTP server details, and configure the sender and recipient emails. Test the configuration to ensure alerts are sent.
Yes, the camera is weatherproof and can be used outdoors. Ensure it is mounted securely and is not placed in a location where it could be submerged in water.