Amcrest IP8M-2779EB-AI User Manual
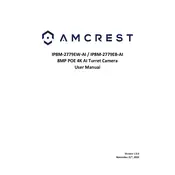
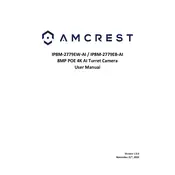
To set up the Amcrest IP8M-2779EB-AI, connect the camera to a power source and your network using an Ethernet cable. Download the Amcrest View app on your smartphone, create an account, and follow the in-app instructions to add the camera. Ensure the camera is properly positioned and secured.
To access the camera remotely, ensure it is connected to the internet. Use the Amcrest View app or access the web interface via a browser by entering the camera's IP address. Log in using your credentials to view the live feed and manage settings.
If the camera is not connecting to the network, check all cable connections and ensure your router is functioning. Restart the camera and router. Verify that the camera's firmware is up to date. If issues persist, reset the camera to factory settings and try reconnecting.
To update the firmware, log in to the camera's web interface. Navigate to the 'Setup' or 'Maintenance' section and look for the 'Firmware Upgrade' option. Upload the firmware file downloaded from the Amcrest website and follow the prompts to complete the update.
To reset the camera, locate the reset button, usually found on the device's body. Press and hold the button for about 10 seconds until the camera restarts. This will restore the camera to its factory default settings.
To improve image quality, adjust the camera's position to reduce glare and ensure adequate lighting. In the camera's settings, tweak resolution, brightness, contrast, and exposure settings. Regularly clean the camera lens to remove dirt and smudges.
If night vision is not working, check if the infrared (IR) lights are functioning. Ensure the 'Smart IR' feature is enabled in settings. If issues persist, update the firmware or contact Amcrest support for assistance.
To set up motion detection alerts, access the camera's web interface or app. Navigate to the 'Motion Detection' settings. Define the detection area, adjust sensitivity, and configure alert notifications to your email or smartphone.
To secure your camera, change the default login credentials and use a strong password. Enable two-factor authentication if available. Regularly update the camera's firmware and ensure your network is secured with WPA2 or higher encryption.
To troubleshoot video feed lag, check your network bandwidth and ensure the camera is not too far from the router. Reduce the resolution or frame rate in the camera settings. Close other bandwidth-heavy applications and consider upgrading your internet plan if necessary.