Amcrest IP8M-2693EB-AI User Manual
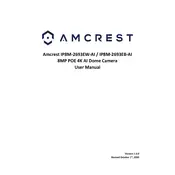
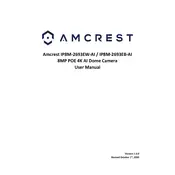
To set up the Amcrest IP8M-2693EB-AI, connect the camera to your network using an Ethernet cable, power it on, and use the Amcrest View Pro app to add the device by scanning its QR code or manually entering its details.
Ensure the camera is within range of your router, check if the Wi-Fi credentials are correct, and restart both the camera and the router. If issues persist, reset the camera to its factory settings and try reconnecting.
To access your camera remotely, set up the Amcrest Cloud service or use the Amcrest View Pro app with the camera's unique ID. Ensure port forwarding is configured on your router if accessing via web browser.
Regularly clean the camera lens with a soft, dry cloth, ensure firmware is updated, and periodically check for any physical obstructions or damage.
Visit the Amcrest website to download the latest firmware. Access the camera's web interface, navigate to the Maintenance section, and upload the firmware file to perform the update.
Check the camera lens for dirt or smudges and clean it if necessary. Adjust the focus ring on the camera and ensure the resolution settings are configured correctly in the app or web interface.
In the Amcrest View Pro app or web interface, navigate to the Motion Detection settings. Enable motion detection, set the desired sensitivity, and configure notification preferences to receive alerts.
Ensure the camera has a microSD card inserted and formatted correctly. Check the recording schedule settings and make sure the camera is powered and connected to the network.
Locate the reset button on the camera, press and hold it for about 10 seconds until the camera restarts. This will restore factory default settings.
Yes, the Amcrest IP8M-2693EB-AI can be integrated with smart home systems like Amazon Alexa and Google Assistant. Use the respective apps to add the camera to your smart home network.