Amcrest IP8M-2597E-28MM User Manual
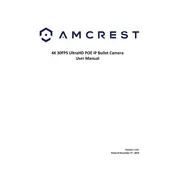
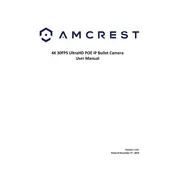
To reset the camera to factory settings, press and hold the reset button located on the camera for about 10 seconds until the camera reboots.
Log into the camera's web interface, navigate to 'Event' > 'Video Detection', enable motion detection, and configure the alert settings as desired.
Download the Amcrest View Pro app, create an account, add the camera using its QR code or serial number, and follow the on-screen instructions for remote access setup.
Ensure that the night vision mode is enabled in the settings. Check for any obstructions or reflections near the camera lens that might affect IR functions.
Download the latest firmware from the Amcrest website, access the camera's web interface, navigate to 'Setup' > 'System' > 'Upgrade', and upload the firmware file.
Yes, the camera can be integrated with Blue Iris. Use the camera's IP address and ONVIF settings to add it as a device in the Blue Iris software.
Check the network connection and ensure the camera is properly connected to the router. Verify that the camera's IP address is not conflicting with other devices on the network.
Use a microfiber cloth to gently wipe the lens. Avoid using harsh chemicals or abrasive materials that could damage the lens surface.
Access the camera's web interface, go to 'Storage' > 'Destination', select 'NVR', and configure the settings to connect to your NVR system.
Check the power adapter and cable for damage. Ensure the power source is working. If using PoE, verify that the Ethernet cable is properly connected and the PoE switch is functioning.