Amcrest IP8M-2496EB-40MM User Manual
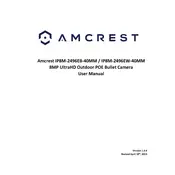
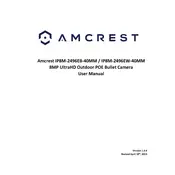
To set up your Amcrest IP8M-2496EB-40MM, connect the camera to your network using an Ethernet cable. Then, download and install the Amcrest View Pro app on your smartphone. Follow the instructions in the app to add a new device by scanning the QR code on the camera.
Ensure that your Wi-Fi network is operating on the 2.4GHz band, as the camera may not support 5GHz. Check the Wi-Fi password and network settings. Restart your router and camera, and try reconnecting.
To access your camera remotely, ensure it is connected to the internet. Use the Amcrest View Pro app or the web interface by entering the camera's IP address in a web browser. Log in with your credentials to access the live feed.
Locate the reset button on the camera, usually found on the back or bottom. Press and hold the reset button for 10-15 seconds until the camera reboots. This will restore the camera to its factory settings.
Ensure the camera's infrared LEDs are not obstructed. Clean the lens and IR LED covers. Adjust the camera angle to avoid reflections or glare. Consider additional infrared lighting if necessary.
Check the motion detection settings in the camera's app or web interface. Adjust the sensitivity and detection zones. Ensure the camera's firmware is up to date and that there are no obstructions in the monitored area.
Visit the Amcrest website to download the latest firmware. Access the camera's settings via the web interface, navigate to the Maintenance section, and upload the firmware file. Follow the on-screen instructions to complete the update.
Check the network connection and ensure the camera is powered on. Verify that the camera is within the network's range. Restart the camera and the app or browser you are using to view the feed.
Yes, the Amcrest IP8M-2496EB-40MM can be integrated with third-party systems such as those using ONVIF or RTSP protocols. Refer to the documentation of your home automation system for integration steps.
In the camera's app or web interface, navigate to the alert settings. Enable push notifications or email alerts for motion detection. Configure the alert schedule and sensitivity according to your preferences.