Amcrest IP8M-2493EB-V2 User Manual
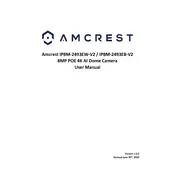
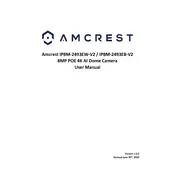
To perform a factory reset, locate the reset button on the camera, press and hold it for about 10 seconds until the camera restarts. This will reset all settings to their default values.
Access the camera's web interface, navigate to the 'Event' tab, select 'Video Detection', and then enable 'Motion Detection'. Configure the detection area and sensitivity as required.
Download the Amcrest View Pro app, add your camera using its serial number, and ensure it's connected to the internet. Log in to view the live feed remotely.
Visit the Amcrest website to download the latest firmware. Access the camera's web interface, navigate to 'Setup', then 'System', and 'Upgrade'. Upload the firmware file to initiate the update.
Ensure the microSD card is properly inserted and formatted. Check the recording schedule in the camera settings to verify that recording is enabled for the desired times.
Ensure the NVR supports ONVIF protocol. Access the camera settings, navigate to 'Network', then 'Connection', and enable ONVIF. Add the camera to the NVR using its IP address.
Check if the night vision feature is enabled in the camera settings. Ensure there are no obstructions on the infrared LEDs and clean the lens to remove any dirt or smudges.
Move the camera closer to the router or use a Wi-Fi extender. Ensure there are minimal physical obstructions and electromagnetic interference between the camera and the router.
Log into the camera's web interface, go to 'Setup', then 'Users', select the admin account, and enter the new password. Confirm the changes to update the password.
In the camera's web interface, go to 'Event', then 'Email', and configure the SMTP settings with your email provider's details. Enable email alerts for motion detection under the 'Video Detection' settings.