Amcrest IP5M-W1150EW-AI User Manual
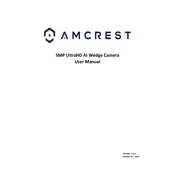
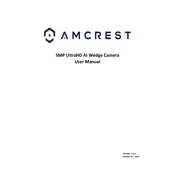
To set up your Amcrest IP5M-W1150EW-AI Security Camera, connect it to power and your network, download the Amcrest Smart Home app, and follow the on-screen instructions to add the device using the QR code on the camera.
To reset your camera, locate the reset button on the camera's body, press and hold it for about 10 seconds until the camera reboots, indicating a successful reset.
Ensure your Wi-Fi network is 2.4GHz, check the Wi-Fi password, and make sure the camera is within range of the router. If issues persist, try rebooting both the camera and your router.
Install the Amcrest Smart Home app on your mobile device, log in with your account, and select the camera from your device list to access the live feed.
Ensure motion detection is enabled in the settings. Check the sensitivity settings and make sure the camera's field of view covers the intended area.
Check the Amcrest support website for the latest firmware, download it, and follow the instructions provided. You can also update via the app if a new version is available.
Regularly clean the camera lens, ensure firmware is up to date, check mounting hardware for stability, and review camera settings periodically for optimal performance.
Ensure there are no reflective surfaces near the camera, keep the lens clean, and adjust the camera angle to minimize glare from nearby light sources.
Yes, the Amcrest IP5M-W1150EW-AI supports integration with smart home systems like Amazon Alexa and Google Assistant for voice control and automation.
Check your internet connection speed, reduce the video resolution in settings, ensure no other devices are overloading the network, and reboot the camera.