Amcrest IP5M-T1277EB-AI User Manual
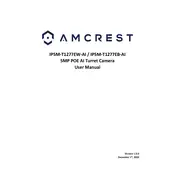
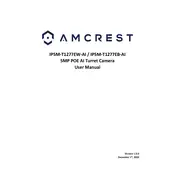
To set up your Amcrest IP5M-T1277EB-AI, connect it to a power source and your network using an Ethernet cable. Download the Amcrest View Pro app, create an account, and add the device using the camera's QR code. Follow the in-app instructions to complete the setup.
Ensure that your Wi-Fi network is 2.4GHz, as the camera does not support 5GHz networks. Check the Wi-Fi password and signal strength. Reboot the camera and router, and try reconnecting. If issues persist, reset the camera to factory settings and configure it again.
To access the camera remotely, ensure it is connected to the internet. Use the Amcrest View Pro app or the Amcrest web portal to log in with your credentials. Ensure that remote access is enabled in the camera's settings.
Position the camera at a height of 8-10 feet, angled slightly downward to cover a wide area. Avoid pointing it directly at light sources to prevent glare. Ensure it is sheltered from weather elements if installed outdoors.
Check the network bandwidth and ensure the camera is receiving a strong Wi-Fi signal. Lower the resolution settings if necessary. Clean the camera lens and check for any obstructions. Update the camera firmware to the latest version.
Log in to the camera's web interface using its IP address. Navigate to the 'Setup' or 'Configuration' section, and check for firmware updates. Follow the on-screen instructions to download and install the latest firmware.
Regularly clean the lens and housing to prevent dirt accumulation. Check and update the firmware periodically. Ensure the camera is securely mounted and inspect cables for wear and tear. Review and adjust settings as needed to ensure optimal performance.
Locate the reset button on the camera, press and hold it for about 10-15 seconds until you hear a beep or see a flashing light. This will restore the camera to its factory settings, erasing all custom configurations.
Check if the storage device (SD card or NVR) is full or malfunctioning. Ensure that recording schedules are correctly set up and the camera has power. Inspect the camera's settings to confirm that motion detection or continuous recording modes are enabled.
Ensure the area is free of obstructions that might reflect IR light. Adjust the camera's night vision settings in the app or web interface. Consider adding external IR illuminators to enhance visibility in extremely dark conditions.