Amcrest IP5M-F1180EW-V2 User Manual
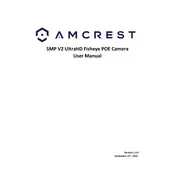
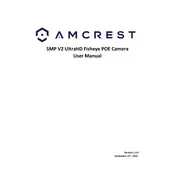
To set up your Amcrest IP5M-F1180EW-V2 Security Camera, first connect it to a power source and your network using an Ethernet cable. Download the Amcrest View Pro app on your smartphone, create an account, and follow the on-screen instructions to add your camera.
Ensure your Wi-Fi network is functioning and that the camera is within range. Verify the Wi-Fi credentials are correct and restart your router. If the issue persists, try resetting the camera to factory settings and reconfiguring it.
Use the Amcrest View Pro app to access your camera's live feed remotely. Ensure your camera is connected to the internet and your smartphone is connected to a network. Log into your account and navigate to the live view section.
Check the camera's motion detection settings to ensure it is enabled and configured correctly. Adjust the sensitivity levels and detection zones as needed. Verify that there is adequate storage available for recordings.
Visit the Amcrest website to download the latest firmware for your camera model. Access the camera's web interface through a browser, navigate to the maintenance section, and upload the firmware file to begin the update process.
Regularly clean the camera lens with a soft, dry cloth to ensure clear video quality. Check for firmware updates and install them as needed. Verify that all connections are secure and inspect the camera for any physical damage.
Yes, you can use an SD card. Insert a compatible microSD card into the camera's card slot. Access the settings via the app or web interface to format the card and configure storage settings for recording.
Locate the reset button on the camera, press and hold it for about 10 seconds until the camera restarts. This will reset all settings to factory defaults.
Ensure that the night vision mode is enabled in the camera settings. Clean the lens and check for obstructions blocking the infrared LEDs. If issues persist, check the firmware and update if necessary.
Start by checking your network connection and ensure the camera is within range. Restart your router and camera. Verify that the camera's firmware is up to date. Use the ping command to test connectivity to the camera's IP address.