Amcrest IP5M-B1186EB-28MM User Manual
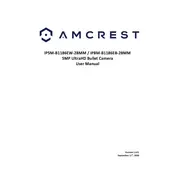
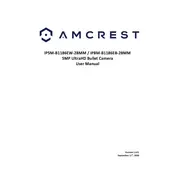
To set up motion detection, log into the camera's web interface, navigate to the 'Event' tab, select 'Video Detection', and enable 'Motion Detection'. Configure the sensitivity and detection area as needed.
Ensure that the camera is within range of the Wi-Fi router and that you are using the correct SSID and password. Also, check if the camera firmware is up-to-date and restart both the camera and the router.
Use the Amcrest View Pro app, available for iOS and Android. Add your camera using its unique serial number and ensure that your camera is connected to the internet.
Regularly clean the lens with a soft, lint-free cloth and avoid using abrasive materials. Ensure the camera is powered off before cleaning.
Locate the reset button on the camera, press and hold it for 10-15 seconds until the camera reboots, indicating that it has been reset to factory settings.
Yes, the camera supports ONVIF and RTSP protocols, allowing integration with compatible third-party software such as Blue Iris.
Check your network bandwidth and reduce the video resolution in the camera settings if necessary. Ensure the camera firmware is updated and that there are no network interferences.
Yes, you can schedule recordings by accessing the 'Storage' settings in the web interface and configuring the 'Schedule' options to specify desired recording times.
Download the latest firmware from the Amcrest website, log into the camera's web interface, navigate to 'Setup' > 'System' > 'Upgrade', and upload the firmware file.
Ensure that the infrared (IR) LEDs are enabled in the camera settings. Check for obstructions around the lens and clean the lens to prevent any interference with the IR sensors.