Amcrest IP5M-1190W User Manual
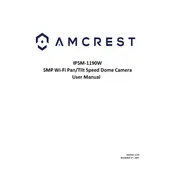
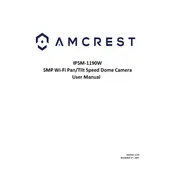
To set up the Amcrest IP5M-1190W, first download the Amcrest View app on your smartphone. Connect the camera to power and your WiFi network. Then, follow the in-app instructions to add the camera by scanning the QR code on the device.
Ensure that the WiFi credentials are correct and that the camera is within range of the router. Try restarting both the camera and the router. If the issue persists, reset the camera to factory settings and attempt the setup process again.
To access the camera remotely, ensure that it is properly configured with your network. Use the Amcrest View app and log in with your account to view the live feed from anywhere.
Regularly check for firmware updates through the Amcrest View app or via the Amcrest website. Follow the instructions provided to download and install any available updates to enhance security and functionality.
First, check the network connection strength and reduce interference sources. Adjust the video settings in the app for optimal resolution and frame rate. Ensure the lens is clean and the camera is positioned correctly.
Regularly clean the camera lens with a soft cloth to prevent dirt buildup. Check for firmware updates, and ensure the camera is securely mounted and free from obstructions. Periodically review the camera’s settings and logs for any anomalies.
Press and hold the reset button on the camera for about 10 seconds until the camera restarts. This will restore the camera to its factory settings, allowing you to set it up as a new device.
Yes, the Amcrest IP5M-1190W can be integrated with various home automation systems that support ONVIF or RTSP, allowing for more advanced automation and monitoring capabilities.
Ensure that the night vision mode is enabled in the settings. Check for any obstructions near the infrared LEDs. If the problem persists, reset the camera or contact Amcrest support for further assistance.
Change the default password to a strong, unique password. Regularly update the firmware, disable UPnP, and use a secure WiFi network. Consider enabling two-factor authentication if available.