Amcrest IP5M-1173EB-36MM User Manual
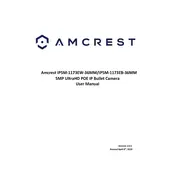
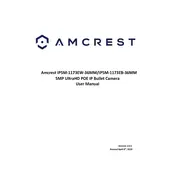
To set up the Amcrest IP5M-1173EB-36MM, connect the camera to your network via Ethernet, download the Amcrest View Pro app, and follow the in-app instructions to add the device. Ensure your phone is connected to the same network.
Check if the power cable and adapter are properly connected and functional. Try using a different power outlet. If using PoE, ensure the PoE switch or injector is working correctly.
To access the live feed remotely, set up port forwarding on your router for the camera's IP address. Use the Amcrest View Pro app or a web browser with the camera's public IP and port number.
Regularly clean the lens with a soft microfiber cloth to remove dust and smudges. Avoid using harsh chemicals. Consider installing a camera cover to protect against weather elements.
Ensure the IR LEDs are unobstructed and clean. Adjust the camera's IR sensitivity settings in the Amcrest app or web interface. Consider adding additional external IR lights if needed.
Verify the camera is connected to the network. Restart the camera and app. Ensure the app and firmware are updated. Check firewall settings and ports if accessing remotely.
Locate the reset button on the camera, press and hold it for about 10 seconds. Release the button when the camera restarts. This will reset all settings to factory defaults.
Yes, the camera supports ONVIF protocol, which allows integration with various third-party software and NVR systems for enhanced functionality.
Adjust the motion detection sensitivity settings in the camera's app or web interface. Ensure the detection area is correctly configured. Check if firmware updates are available that may improve detection performance.
Download the latest firmware from the Amcrest website. Access the camera's web interface, navigate to the firmware update section, and upload the downloaded file. Follow on-screen instructions to complete the update.