Amcrest IP5M-1173EB-28MM User Manual
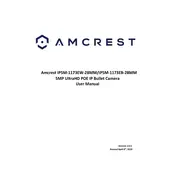
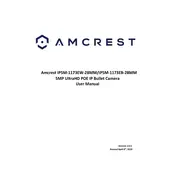
To set up your Amcrest IP5M-1173EB-28MM, first power the camera using the provided power adapter. Connect the camera to your router using an Ethernet cable. Download the Amcrest View Pro app on your smartphone and follow the in-app instructions to add the camera to your network.
Ensure the camera is within range of your Wi-Fi network and that the correct Wi-Fi credentials are entered. Check if the Wi-Fi network is functioning properly and that the camera firmware is up to date. Restart the camera and router if necessary.
To access your camera feed remotely, ensure that the camera is connected to the internet. Use the Amcrest View Pro app or the Amcrest web portal by logging in with your account credentials to view the live feed from anywhere.
To update the firmware, log in to the camera's web interface. Navigate to the 'Setup' section and select 'Upgrade'. Upload the latest firmware file available from the Amcrest website and follow the on-screen instructions to complete the update.
To reset the camera, locate the reset button on the camera body. Press and hold the button for about 10 seconds until the camera restarts. This will restore the camera to its factory default settings.
Check if the camera lens is clean and free from obstructions. Adjust the camera focus manually if needed. Ensure that the camera resolution settings are set to the highest available quality in the camera settings.
Access the camera's settings through the web interface or mobile app. Navigate to the 'Alarm' or 'Event' settings and enable 'Motion Detection'. Adjust the sensitivity and detection areas as desired to reduce false alerts.
Yes, the Amcrest IP5M-1173EB-28MM can be integrated with various smart home systems. Check compatibility with platforms like Amazon Alexa or Google Assistant and use the respective integrations or third-party applications to connect your camera.
Ensure that the SD card or network storage is correctly configured and has enough space. Check the recording schedule settings and make sure motion detection or continuous recording is enabled. Verify that the camera's firmware is up to date.
Regularly clean the camera lens and housing to prevent dust accumulation. Check for firmware updates periodically and apply them as needed. Ensure the camera is securely mounted and cabling is intact and protected from environmental elements.