Amcrest IP4M-1083EB-AI User Manual
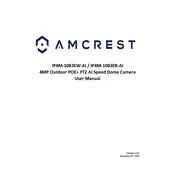
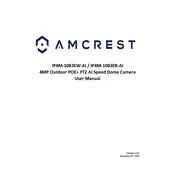
To set up the Amcrest IP4M-1083EB-AI, connect it to the network using an Ethernet cable, power it on, and use the Amcrest View Pro app to add the camera. Follow the in-app instructions for completing the setup.
Ensure the camera is within range of the Wi-Fi router, check the Wi-Fi credentials, and verify that the camera is in AP mode for initial configuration. Restart the camera and router if necessary.
Press and hold the reset button located on the camera for about 10 seconds until you hear a click. The camera will reboot and restore to factory settings.
Use the Amcrest View Pro app available for iOS and Android devices. Ensure the camera is connected to the internet and configured for remote access via the app.
Ensure there are no obstructions near the camera lens, clean the lens regularly, and adjust the camera's infrared sensitivity settings if needed. Consider adding external IR illuminators for enhanced clarity.
Check your network speed and reduce the resolution or bitrate settings of the camera if necessary. Ensure the network is not congested with multiple devices streaming simultaneously.
Access the camera's settings via the Amcrest View Pro app, navigate to the motion detection section, and customize the detection zones and sensitivity levels. Enable notifications for alerts.
Regularly clean the camera lens, ensure firmware is up to date, check mounting hardware for stability, and inspect cables for wear or damage. Perform functionality tests periodically.
Insert a microSD card into the camera for local storage, or configure the camera to upload footage to an NVR or a cloud storage service compatible with Amcrest cameras.
Check your internet connection and ensure there is sufficient power supply to the camera. Retry the update. If it fails, download the firmware manually from the Amcrest website and update via the camera's web interface.