Amcrest IP4M-1056EB User Manual
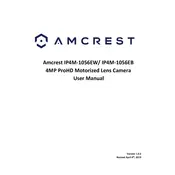
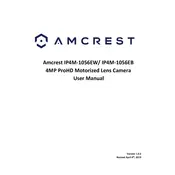
To set up your Amcrest IP4M-1056EB camera, first connect the camera to a power source and your network using an Ethernet cable. Download the Amcrest View Pro app on your smartphone, create an account, and follow the on-screen instructions to add the camera to your app using the device's QR code.
Ensure that the camera is within range of your Wi-Fi network and that you are using the correct Wi-Fi credentials. Restart the camera and your router. If the issue persists, try connecting the camera via Ethernet cable to troubleshoot Wi-Fi settings in the app.
To access your Amcrest camera remotely, ensure it is connected to the internet. Use the Amcrest View Pro app or Amcrest Surveillance Pro software, and log in using your account credentials. Ensure remote access is enabled in the camera settings.
Visit the Amcrest support website to download the latest firmware for your camera model. Log into the camera's web interface, navigate to the 'Setup' menu, select 'System', then 'Upgrade'. Upload the firmware file and follow the on-screen instructions to complete the update.
Locate the reset button on the camera, press and hold it for about 10 seconds until the camera reboots. This will restore the camera to factory default settings. Make sure to reconfigure the camera after the reset.
Ensure that motion detection is enabled in the camera's settings. Check the alert settings in the Amcrest View Pro app to make sure notifications are turned on. Verify that the camera is connected to the internet and the time schedule for alerts is correctly configured.
Ensure the camera lens is clean and unobstructed. Adjust the camera's position to avoid reflective surfaces. You can also increase the infrared sensitivity in the camera settings, or add additional IR lighting if necessary.
To mount your camera outdoors, select a location that provides a clear view and is within range of your network. Use the mounting bracket included with the camera and secure it with screws. Ensure the camera is weather-sealed and positioned to avoid direct sunlight or precipitation interference.
Access the camera's web interface or use the Amcrest Surveillance Pro software. Navigate to 'Setup', select 'Storage', then 'Schedule'. Define the recording times and days for continuous or motion-detection recording. Save your settings to apply the schedule.
Check if the camera lens is clean and free from dust or smudges. Adjust the focus ring on the camera if available. Verify that the camera's resolution settings are set to the highest possible quality. Ensure there is a stable network connection for clear streaming.