Amcrest IP4M-1055EB User Manual
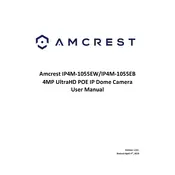
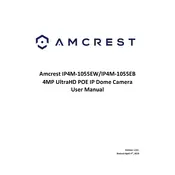
To set up your Amcrest IP4M-1055EB, first connect the camera to a power source and your router using an Ethernet cable. Download and install the Amcrest View Pro app on your smartphone. Open the app, create an account, and follow the on-screen instructions to add your camera using the QR code located on the camera.
Ensure that the camera is within range of your Wi-Fi router and that you are using the correct Wi-Fi credentials. Check for interference from other devices and restart both the camera and the router. If the issue persists, try resetting the camera to factory settings and configuring Wi-Fi again.
To access the live feed remotely, ensure your camera is connected to the internet. Use the Amcrest View Pro app on your mobile device or access the Amcrest web portal using a web browser. Log in with your account details to view the live feed.
In the Amcrest View Pro app, select your camera, go to 'Settings,' and then 'Motion Detection.' Enable motion detection and adjust the sensitivity and detection area according to your needs. Save the changes to activate motion alerts.
To update the firmware, log in to the camera's web interface through a browser. Navigate to 'Setup' > 'System' > 'Upgrade.' Check for available updates and follow the prompts to download and install the latest firmware.
Ensure the camera lens is clean and free of obstructions. Check the camera's focus settings in the app or web interface. Adjust the focus manually if needed. If the issue persists, review the resolution settings and adjust them for better quality.
Insert a compatible microSD card into the camera's card slot. In the Amcrest View Pro app, configure the camera's storage settings to save recordings to the SD card. You can also use network storage options by setting up an NVR or NAS.
Check if the night vision mode is enabled in the camera settings. Ensure there are no obstructions in front of the infrared lights. Restart the camera and see if the night vision activates. If problems persist, reach out to Amcrest support for further assistance.
Locate the reset button on the camera, usually found near the power cable. Press and hold the reset button for about 10 seconds until the camera restarts. This will restore the camera to its factory settings.
Intermittent connectivity can be caused by weak Wi-Fi signals, interference from other devices, or network congestion. Ensure your camera is within a good range of the router and consider using a wired connection if possible. Check for firmware updates that may resolve connectivity issues.