Amcrest IP4M-1053EB User Manual
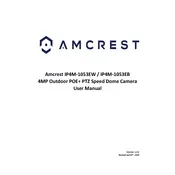
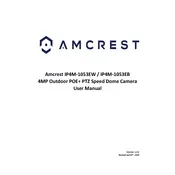
To set up your Amcrest IP4M-1053EB, first power the camera and connect it to your network via Ethernet cable. Download the Amcrest View Pro app on your smartphone, create an account, and add the camera by scanning the QR code on the device. Follow the app instructions to complete the setup.
Ensure that your camera is within range of the Wi-Fi router and that you are using a 2.4GHz network. Double-check the Wi-Fi password and try restarting both the camera and the router. If issues persist, reset the camera to factory settings and attempt the setup again.
To access the camera remotely, ensure it is connected to the internet. Open the Amcrest View Pro app, log in to your account, and select your camera from the device list. You can view live feeds and recordings from anywhere with internet access.
Regularly clean the camera lens with a soft, dry cloth. Check for firmware updates in the Amcrest View Pro app to ensure the camera is running the latest software. Inspect the camera housing and connections for any signs of wear or damage.
Ensure the infrared (IR) LEDs are unobstructed and clean. Avoid positioning the camera behind glass to reduce reflections. Adjust the camera's placement to minimize exposure to ambient light sources, which can affect night vision performance.
Check the camera's settings to ensure motion detection is enabled and properly configured. Verify that the storage device, such as a microSD card or NVR, is correctly installed and has available space. Review the schedule settings to confirm recording times.
Locate the reset button on the camera, press and hold it for approximately 20 seconds until the camera restarts. This will reset all settings to factory defaults. You will need to set up the camera again following the initial setup process.
Yes, the Amcrest IP4M-1053EB supports ONVIF and RTSP protocols, allowing integration with third-party applications and systems. Check the compatibility of your desired application to ensure proper integration.
Ensure your network bandwidth is sufficient for video streaming. Reduce the camera's resolution or frame rate in the settings to alleviate bandwidth strain. Check for interference from other devices and ensure the camera has a strong network signal.
Open the Amcrest View Pro app, navigate to the device settings, and check for firmware updates. If an update is available, follow the on-screen instructions to download and install the latest firmware. Ensure the camera remains powered during the update process.