Amcrest IP4M-1051B User Manual
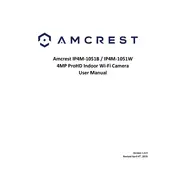
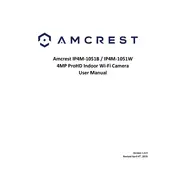
To set up motion detection, log in to the camera's web interface. Navigate to Setup -> Event -> Video Detection. Enable motion detection and configure the detection area and sensitivity according to your needs.
Ensure the camera is within range of the router and that the Wi-Fi credentials are correct. Reboot the camera and router, and try reconnecting. If the issue persists, reset the camera to factory settings and try again.
To access the camera remotely, ensure it is connected to the internet. Use the Amcrest View Pro app or access the camera via its web interface by entering the camera's IP address or DDNS in a web browser.
Download the latest firmware from the Amcrest website. Log in to the camera's web interface, go to Setup -> System -> Upgrade, and upload the firmware file. Follow the prompts to complete the update.
Poor video quality could be due to low bandwidth, incorrect resolution settings, or network issues. Check the network connection, and adjust the camera's resolution and frame rate settings in the video settings menu.
To reset the camera, press and hold the reset button located on the camera for about 10 seconds until the camera restarts. This will restore factory settings.
Regularly clean the camera lens with a soft cloth, ensure the firmware is up-to-date, and check the camera's mounting to make sure it remains secure. Periodically review camera settings and logs for any irregularities.
Yes, the Amcrest IP4M-1051B supports ONVIF, which allows it to be used with third-party applications that also support the protocol. Ensure compatibility before integrating.
Log in to the camera's web interface, navigate to Setup -> Network -> Email. Enter the SMTP details, and configure the alert settings to send notifications to your email address.
Check the network connection and ensure the camera is powered on. Verify that the camera's IP address is correctly entered in the viewing application. Restart the camera and the viewing device if necessary.