Amcrest IP4M-1028B User Manual
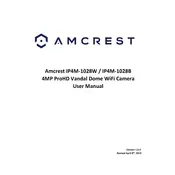
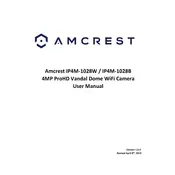
To set up your Amcrest IP4M-1028B Security Camera, connect the camera to a power source and your network. Download the Amcrest View Pro app on your smartphone, then follow the in-app instructions to add the camera to your device list using the camera's QR code or serial number.
Ensure that your camera is within range of your Wi-Fi router and that you are using the correct Wi-Fi credentials. Verify that your router's Wi-Fi signal is strong and restart both your router and camera. If issues persist, try resetting the camera to factory settings and reconfigure the network settings.
To access your camera remotely, ensure it is connected to the internet. Use the Amcrest View Pro app or Amcrest Surveillance Pro software, and log in using your Amcrest account credentials. Make sure remote access is enabled in the camera settings.
Check the camera's resolution settings in the app or web interface and adjust to a higher resolution if needed. Ensure the lens is clean and unobstructed. Verify that your network bandwidth is sufficient for streaming high-quality video.
Log into the camera's web interface using a web browser. Go to the 'Setup' menu, select 'System' and then 'Upgrade'. Download the latest firmware from the Amcrest website and upload it via the interface. Follow on-screen instructions to complete the update.
Press and hold the reset button on the camera for about 10 seconds until the LED indicator flashes. This will restore the camera to its default factory settings. You will need to set up the camera again using the initial setup process.
Check the motion detection settings on the app or web interface to ensure it is enabled. Adjust the sensitivity levels and motion detection area according to your needs. Ensure that notifications are set up correctly to alert you of detected motion.
The Amcrest IP4M-1028B camera can be integrated with smart home systems that support RTSP or ONVIF protocols. Use compatible third-party software or apps that can communicate with these protocols to link your camera with other smart devices.
Regularly check for and install firmware updates to ensure security and performance. Clean the camera lens with a soft, lint-free cloth to maintain image clarity. Inspect the camera and its mounting for any physical damage.
Insert a microSD card into the camera's slot for local storage, or configure an NVR for continuous recording. Access recorded footage via the Amcrest View Pro app or Amcrest Surveillance Pro software by navigating to the playback section and selecting the desired date and time.