Amcrest IP4M-1026EB-36MM User Manual
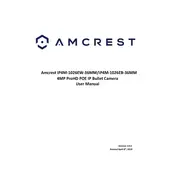
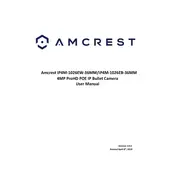
To set up motion detection, access the camera's web interface via a browser. Navigate to 'Setup', then 'Event', and select 'Video Detection'. Enable motion detection and customize the sensitivity and detection areas as needed.
Ensure your Wi-Fi network is operational and the camera is within range. Double-check the SSID and password entered. If issues persist, reset the camera to factory settings and reconfigure your network settings.
Yes, you can access your camera remotely using the Amcrest View Pro app or through the web interface by setting up a DDNS service and port forwarding on your router.
Download the latest firmware from the Amcrest website. In the camera's web interface, go to 'Setup', then 'System', and click on 'Upgrade'. Upload the downloaded firmware file and follow the prompts to complete the update.
Regularly clean the camera lens with a soft, lint-free cloth to remove dust and smudges. Avoid using harsh chemicals that could damage the lens coating.
Locate the reset button on the camera, press and hold it for about 10 seconds until the camera reboots. This will restore all settings to factory defaults.
Verify that the schedule is correctly set in the 'Storage' settings under 'Schedule'. Ensure that your SD card or NVR is properly configured and has enough space to record.
Assign each camera a unique IP address within the network's range. Use the Amcrest Surveillance Pro software to manage multiple cameras and configure settings accordingly.
Check the camera lens for dirt or smudges and clean it if necessary. Ensure that the focus ring is adjusted correctly. Verify that the resolution settings in the camera menu are set to the desired quality.
Yes, the camera supports ONVIF and RTSP protocols, allowing integration with third-party software compatible with these standards.