Amcrest IP4M-1026B User Manual
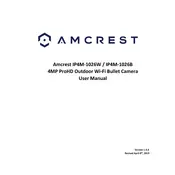
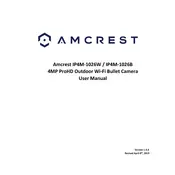
To set up your Amcrest IP4M-1026B, connect the camera to a power source and your router using an Ethernet cable. Download the Amcrest View Pro app and follow the on-screen instructions to add the camera to your network.
Ensure that your Wi-Fi network is operating on a 2.4GHz band as the camera does not support 5GHz. Check that the Wi-Fi password is correct and that the camera is within range of the router.
Locate the reset button on the camera. Press and hold the button for approximately 10 seconds until the camera restarts, indicating it has been reset to factory settings.
Use the Amcrest View Pro app to access the live feed remotely. Ensure the camera is connected to the internet and that remote access is enabled in the camera's settings.
Poor video quality can be due to insufficient bandwidth, incorrect resolution settings, or lens dirt. Check your network connection, adjust the resolution settings, and clean the camera lens.
Visit the Amcrest website to download the latest firmware. Access the camera’s web interface, navigate to the 'Setup' menu, select 'System Upgrade', and upload the firmware file.
Check that there is sufficient storage on the SD card and that it is properly inserted. Ensure the recording schedule is set correctly in the camera's settings.
Access the camera’s settings via the mobile app or web interface, navigate to 'Motion Detection', and adjust the sensitivity levels and the detection area as needed.
Yes, the Amcrest IP4M-1026B camera supports ONVIF protocol, allowing integration with third-party NVRs that also support ONVIF.
Change the default username and password, enable encryption, and regularly update the firmware to protect against vulnerabilities.