Amcrest IP4M-1025EB User Manual
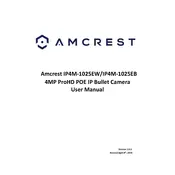
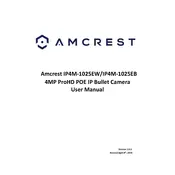
To set up the Amcrest IP4M-1025EB, first connect the camera to a power source and your router using an Ethernet cable. Download the Amcrest View app on your smartphone. Use the app to scan the QR code on the camera to add it to your device list. Follow the in-app instructions to configure Wi-Fi settings and finalize the setup.
Ensure that the camera is within range of the Wi-Fi signal and that the correct Wi-Fi password is entered. Restart the camera and router. If the issue persists, try resetting the camera to factory settings and reconfigure the Wi-Fi setup through the Amcrest View app.
To access the camera's live feed remotely, ensure that the camera is connected to the internet. Use the Amcrest View app or web portal to log in to your account where the camera is registered. Select the camera from your device list to view the live feed.
Locate the reset button on the camera. Press and hold the reset button for about 10-15 seconds until the camera reboots. This will reset the camera to its factory settings, erasing all custom configurations.
First, visit the Amcrest website to check for the latest firmware updates for your camera model. Download the firmware file to your computer. Access the camera's web interface, navigate to the firmware update section, and upload the downloaded file. Follow the prompts to complete the update.
Poor video quality can be due to insufficient bandwidth or network interference. Check your internet speed and ensure the camera is within range of the Wi-Fi signal. Adjust the camera settings to lower the resolution or frame rate if necessary.
Yes, the Amcrest IP4M-1025EB can be integrated with third-party applications that support ONVIF or RTSP protocols. Ensure that the application you choose supports these standards for seamless integration.
Log into the camera's web interface or the Amcrest View app. Navigate to the motion detection settings and enable the feature. Adjust the sensitivity and configure alert notifications to receive updates via email or push notifications.
Regularly clean the camera lens with a microfiber cloth to ensure clear image quality. Verify that the firmware is up to date. Check the camera's physical connections and mounting hardware for any signs of wear or damage.
Check the storage settings to ensure there is sufficient space or that the SD card is properly inserted. Verify that the recording schedule is correctly configured and that motion detection is enabled if required. Restart the camera to apply any recent settings changes.