Amcrest IP2M-854EB User Manual
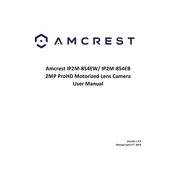
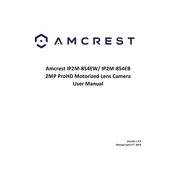
To set up your Amcrest IP2M-854EB, connect the camera to your network using an Ethernet cable. Power it on and use the Amcrest View Pro app to scan the QR code on the camera. Follow the on-screen instructions to complete the setup process.
Ensure your Wi-Fi network is 2.4GHz, as the camera does not support 5GHz networks. Check that the SSID and password are correct. Try resetting the camera and router, and attempt to reconnect using the Amcrest app.
To access the live feed remotely, ensure your camera is connected to the internet. Use the Amcrest View Pro app on your mobile device, log in with your Amcrest account, and select your camera from the device list to view the live feed.
Visit the Amcrest website and navigate to the support section to find the latest firmware for your model. Download the firmware, access your camera's settings through the web interface, and upload the firmware file to start the update process.
Ensure the microSD card is properly inserted and formatted in FAT32 or exFAT. Check the camera settings to confirm that recording is enabled. If issues persist, try a different microSD card to determine if the card is faulty.
Access the camera's settings through the web interface or Amcrest app. Navigate to the motion detection settings, enable motion detection, and configure the sensitivity and alert settings to receive notifications on your device.
Check the camera's resolution settings and ensure it's set to the highest quality. Poor lighting conditions can also affect video quality, so consider adding additional lighting. Lastly, confirm that the camera lens is clean and unobstructed.
Locate the reset button on the camera, usually found on the back or bottom. Press and hold the button for about 10 seconds until the camera restarts. This will reset the camera to its factory settings.
Yes, the Amcrest IP2M-854EB is compatible with third-party software like Blue Iris. Use the camera's IP address, port number, and login credentials to add it to the software. Ensure ONVIF and RTSP protocols are enabled in the camera's settings.
Access the camera's web interface, navigate to the network settings, and select the option for a static IP address. Enter the desired IP address, along with the appropriate subnet mask and gateway, then save the changes.