Amcrest IP2M-852EB User Manual
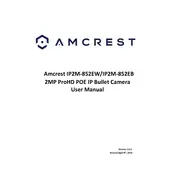
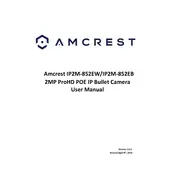
To set up motion detection, access the camera's web interface via its IP address. Navigate to the 'Event' tab, then 'Video Detection'. Enable 'Motion Detection' and adjust sensitivity and area settings as desired.
Ensure the camera is within range of the Wi-Fi router. Double-check the Wi-Fi credentials and try restarting the camera. If issues persist, update the firmware to the latest version.
Locate the reset button on the camera. Hold it down for about 10 seconds until the camera restarts, which indicates the reset is complete.
Set up a dynamic DNS (DDNS) service, then configure port forwarding on your router. Use the Amcrest View app with your DDNS address to access the camera remotely.
Regularly clean the camera lens with a microfiber cloth. Check for firmware updates every few months and ensure the camera is securely mounted and free of obstructions.
Ensure there are no reflective surfaces near the camera that may cause glare. Adjust the infrared settings in the camera’s configuration menu for optimal performance.
Check the network bandwidth and ensure the camera is not too far from the router. Lower the video resolution or frame rate in the settings to reduce lag.
In the camera's web interface, go to 'Event' > 'Email', enter your email server details, and enable email alerts under the 'Video Detection' settings.
Yes, the camera supports ONVIF and RTSP protocols, allowing integration with compatible third-party surveillance software.
Visit the Amcrest website to download the latest firmware. Log in to the camera's web interface, navigate to 'Setup' > 'System' > 'Upgrade', and upload the firmware file.