Amcrest IP2M-852B User Manual
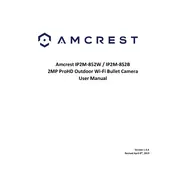
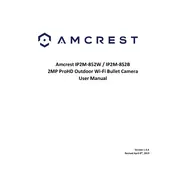
To set up motion detection, access the camera's web interface, navigate to 'Settings', then 'Event', and select 'Motion Detection'. Configure the detection area and sensitivity according to your preferences.
Ensure your Wi-Fi network is functioning properly and the camera is within range. Reboot the camera and router, and verify the Wi-Fi settings are correct. If issues persist, try resetting the camera to factory settings.
Download and install the Amcrest View Pro app on your mobile device. Add your camera using its serial number and ensure the camera is connected to the internet.
Visit the Amcrest website to download the latest firmware. Access the camera's web interface, go to 'Setup', then 'System', and select 'Upgrade'. Upload the firmware file and follow the prompts to complete the update.
Ensure the camera lens is clean and the resolution settings are correctly configured. Check the lighting conditions and the network bandwidth to ensure they're optimal for video streaming.
Yes, the Amcrest IP2M-852B supports ONVIF and RTSP protocols, allowing it to be used with compatible third-party software solutions.
Locate the reset button, usually found on the camera's body. Press and hold it for about 10 seconds until the camera restarts, indicating a reset to factory settings.
Ensure the infrared LEDs are not obstructed. Adjust the IR sensitivity settings in the camera's web interface, and consider installing additional lighting if necessary.
Check that the microSD card is properly inserted and formatted. Verify that event recording is enabled in the camera's settings and that there is sufficient storage space available.
Go to the camera's web interface, navigate to 'Setup', then 'Network', and select 'Email'. Enter your email server details and configure the alert settings as desired.