Amcrest IP2M-851B User Manual
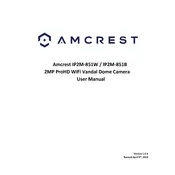
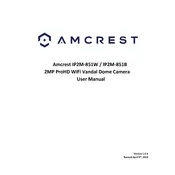
To set up your Amcrest IP2M-851B Security Camera, connect the camera to a power source and your Wi-Fi network. Download the Amcrest View Pro app on your smartphone. Follow the in-app instructions to scan the QR code on the camera and complete the setup process.
Ensure that your router is broadcasting a 2.4GHz signal, as the camera does not support 5GHz. Check that the Wi-Fi password is correct. Restart your router and camera, and try the setup process again.
To access your Amcrest camera remotely, ensure that the camera is connected to the internet. Use the Amcrest View Pro app or the Amcrest Surveillance Pro software on a PC to view the camera feed from anywhere.
To factory reset your camera, locate the reset button on the camera. Press and hold the button for about 10 seconds until the camera restarts. This will reset the camera to its default settings.
To maintain the lens, regularly clean it with a soft, dry microfiber cloth to remove dust and smudges. Avoid using harsh chemicals or abrasive materials that could damage the lens.
Visit the Amcrest support website to check for the latest firmware updates. Download the update file, log in to the camera's web interface, and navigate to the 'Upgrade' section to install the update. Follow the on-screen instructions.
Ensure the camera lens is clean and free of obstructions. Check the focus settings in the camera's software interface and adjust as necessary. If the issue persists, perform a manual focus adjustment.
Log in to the camera's web interface or use the Amcrest app. Navigate to the 'Alarm' or 'Event' settings and enable motion detection. Configure the sensitivity and regions of interest to customize alerts.
You can back up recordings by inserting a microSD card into the camera, using an NVR, or saving footage to cloud storage through Amcrest's cloud service. Access the recordings via the app or web interface for download.
Check the power supply and ensure the camera is powered on. Verify that your network is operational and the camera is connected. Restart the router and camera. If issues persist, reset the camera and reconfigure the network settings.