Amcrest IP2M-850EB User Manual
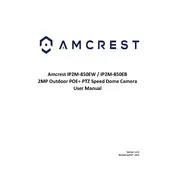
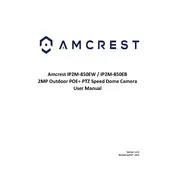
To set up the Amcrest IP2M-850EB, connect the camera to a power source and your router using an Ethernet cable. Download the Amcrest View Pro app on your smartphone, create an account, and follow the in-app instructions to add the camera using its QR code.
To reset your Amcrest IP2M-850EB to factory settings, press and hold the reset button located on the camera for about 20 seconds. The camera will reboot and restore to its default settings.
Ensure the camera is within range of your Wi-Fi network and that the correct Wi-Fi credentials are used. Restart your router and the camera. If the issue persists, try connecting via Ethernet to update Wi-Fi settings.
To update the firmware, visit the Amcrest website to download the latest firmware for your model. Access the camera's web interface, navigate to the firmware upgrade section, and upload the downloaded file.
Yes, you can access the camera remotely using the Amcrest View Pro app or through a web browser by setting up port forwarding on your router and using the camera's external IP address.
Ensure the night vision mode is enabled in the camera settings. Check for obstructions or dirt on the camera lens and clean if necessary. Adjust the camera's IR sensitivity settings if needed.
The Amcrest IP2M-850EB supports microSD cards for local storage, as well as cloud storage options through the Amcrest Cloud service. You can also use an Amcrest NVR for continuous recording.
Access the camera's settings via the app or web interface. Navigate to the motion detection section to enable alerts. Adjust the sensitivity and define specific areas for motion detection. Save your settings.
Ensure the camera's microphone is enabled in the settings. Check that the recording mode includes audio and that the volume is not muted. If using external storage, verify that it supports audio recording.
Regularly clean the camera lens and housing to prevent dirt buildup. Check for firmware updates and apply them promptly. Ensure all cables are securely connected and inspect for any signs of wear or damage.