Amcrest IP2M-842EB User Manual
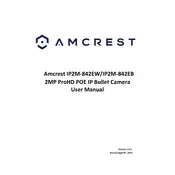
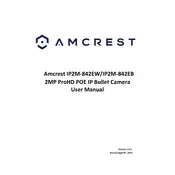
To set up your Amcrest IP2M-842EB, connect the camera to your router using an Ethernet cable. Power on the camera, download the Amcrest View Pro app, and follow the in-app instructions to add your device. Ensure your smartphone is connected to the same network.
Ensure the camera is within range of your Wi-Fi router and that the Wi-Fi credentials are entered correctly. Restart both the router and the camera. If issues persist, try resetting the camera to factory settings and reconfiguring it.
Register for an Amcrest account in the Amcrest View Pro app, and ensure your camera is connected to your account. Enable P2P in the camera settings for remote viewing. You can then access the camera from anywhere using the app.
Regularly clean the lens with a soft, lint-free cloth to remove dust or smudges. Avoid using abrasive materials or harsh chemicals. For outdoor cameras, ensure the lens cover is intact and clean.
Log into the camera's web interface via a browser. Navigate to the 'Setup' menu, then 'System', and select 'Upgrade'. Follow the prompts to download and install the latest firmware. Ensure the power remains uninterrupted during the update.
Check the camera's resolution settings and ensure it is set to the highest quality. Clean the lens and check the network speed. Adjust the camera's position to avoid glare or obstructions.
Access the camera's web interface, go to 'Event', and select 'Video Detection'. Enable motion detection and configure the sensitivity and area settings. Ensure notifications are enabled in the Amcrest View Pro app.
Ensure the infrared (IR) LEDs are not blocked. Check the night vision settings in the camera configuration. If the IR LEDs do not light up in darkness, contact Amcrest support for assistance.
Yes, the Amcrest IP2M-842EB can be integrated with some smart home systems. Check compatibility with your smart home hub and use third-party software like IFTTT for custom automations.
Locate the reset button on the camera, press and hold it for about 10 seconds until the camera reboots. This will restore factory settings, and you'll need to reconfigure the camera.