Amcrest IP2M-842B User Manual
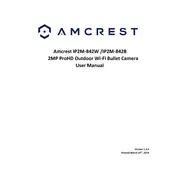
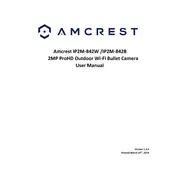
To set up motion detection, access the camera's web interface, navigate to 'Setup', then 'Event', and select 'Video Detection'. Enable motion detection and adjust the sensitivity and region settings as desired.
Ensure the camera is within range of the Wi-Fi router and that the correct network SSID and password are entered. Try resetting the camera and reconnecting, and ensure the Wi-Fi network is operating on a 2.4 GHz band.
To access the camera remotely, use the Amcrest View Pro app or set up port forwarding on your router. Ensure you have registered the camera for remote access and that it's connected to the internet.
Regularly clean the camera lens with a soft microfiber cloth, check for firmware updates, and ensure that the camera housing is free from dust and debris to maintain optimal performance.
To reset the camera to factory settings, press and hold the reset button for about 10 seconds until the camera restarts. This will clear all settings and restore default configurations.
Yes, the camera can be integrated with smart home systems like Alexa or Google Assistant through compatible applications, allowing for voice control and smart automation.
Check the camera lens for dirt or smudges and clean it gently. Ensure the camera is focused correctly and that the resolution settings are set to the highest quality available.
Visit the Amcrest support website to download the latest firmware. Access the camera's web interface, navigate to 'Setup', then 'System', and select 'Upgrade'. Upload the firmware file and follow the on-screen instructions.
Ensure the IR LEDs are not obstructed and the camera is set to switch to night mode automatically. Check the camera settings to confirm the IR feature is enabled.
In the camera's web interface, go to 'Setup', then 'Network', and select 'Email'. Enter your email server settings and configure the alert triggers to receive notifications when motion is detected.