Amcrest IP2M-841B-V3 User Manual
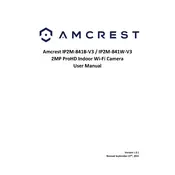
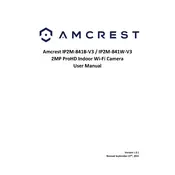
To set up your Amcrest IP2M-841B-V3, connect the camera to a power source and your router using an Ethernet cable. Download the Amcrest View Pro app on your smartphone, create an account, and follow the on-screen instructions to add your camera. Ensure your smartphone is on the same network as the camera for initial configuration.
Ensure that your camera is within range of your Wi-Fi router and that you are using the correct Wi-Fi credentials. Check if your router is using a 2.4GHz band, as the camera may not support 5GHz. Restart your router and camera, and try reconnecting using the Amcrest View Pro app.
To reset the camera, locate the reset button on the device. Press and hold the reset button for about 10 seconds until the camera reboots. This will restore the camera to its factory settings, erasing any custom configurations.
To access your camera remotely, ensure it is connected to the internet. Use the Amcrest View Pro app or the Amcrest web portal to log in with your credentials. Navigate to your camera’s live view to access it from anywhere. Ensure remote access is enabled in the camera settings.
To enhance night vision, ensure there are no obstructions near the camera lens. Clean the lens regularly to prevent dust accumulation. Adjust the camera's infrared settings in the app, and consider installing ambient lighting in the area for improved visibility.
Check your internet connection speed and ensure it is stable. Reduce the video resolution in the camera settings to see if it improves performance. Make sure no other devices are consuming excessive bandwidth on your network.
In the Amcrest View Pro app, navigate to your camera settings and select 'Motion Detection'. Enable motion detection and configure the sensitivity settings and the area you want to monitor. Set up notifications to receive alerts on your smartphone.
Yes, the Amcrest IP2M-841B-V3 can be integrated with some smart home systems. Check the compatibility with your smart home hub. Use third-party applications or APIs to facilitate integration if direct support is not available.
Regularly clean the camera lens to ensure clear image capture. Check for firmware updates frequently and install them to improve performance and security. Inspect the physical condition of the camera and its mounts periodically for signs of wear or damage.
Footage can be stored on a microSD card inserted into the camera, on an NVR, or by using Amcrest Cloud for online storage. Choose the option that best fits your storage needs and follow the provided instructions to set it up.