Amcrest IP2M-841B User Manual
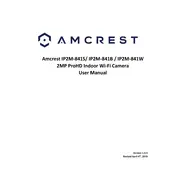
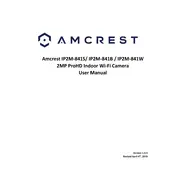
To connect your Amcrest IP2M-841B to Wi-Fi, access the camera's web interface via a connected computer. Go to the 'Wi-Fi' settings, scan for available networks, select your network, and enter the password. Make sure to save the settings.
If your camera is not recording, ensure the SD card is properly inserted and formatted. Check the recording schedule and settings in the app. Also, verify that motion detection is enabled if you are using it to trigger recordings.
To reset your camera, locate the reset button on the device, usually found on the bottom or back. Press and hold the button for about 10 seconds until the camera restarts. This will restore factory settings.
To update the firmware, download the latest firmware version from the Amcrest website. Access the camera's web interface and navigate to the 'Upgrade' section. Upload the firmware file and follow the prompts to complete the update.
A 'Network Error' can occur due to connectivity issues. Check your router and internet connection. Ensure that your camera is within range of your Wi-Fi router and that there are no network outages. Restart both the router and camera if necessary.
Yes, you can access your camera remotely using the Amcrest View Pro app or the Amcrest web interface. Ensure that the camera is set up for remote access by enabling P2P in the settings.
To improve night vision, ensure there are no obstructions near the camera lens and clean the lens regularly. Adjust the infrared settings in the camera's settings to enhance visibility in low light conditions.
Choose a location with a clear view of the area you want to monitor. Use the provided mounting bracket and screws to secure the camera. Ensure the camera is positioned at an angle that maximizes coverage while minimizing obstructions.
To enable motion detection, access the camera's settings via the app or web interface. Go to the 'Event' section, select 'Motion Detection,' and configure the sensitivity and area settings according to your needs.
Poor video quality can be due to insufficient bandwidth or incorrect settings. Check your internet connection and adjust the camera’s resolution settings. Ensure the lens is clean and unobstructed.